博客标签
标签打印机FAQ文档
目录
自测页说明:初次安装打印机或打印机存在任何问题时可以执行自检程序,自检页内容包含:打印机型号、序列号、固件版本、指令状态、打印浓度、打印速度及接口信息等;
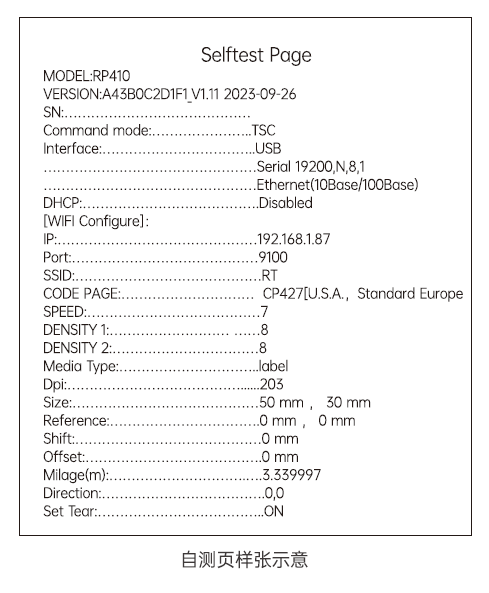
打印自检页的方法:
先将打印机关机,长按住走纸键的同时开机,直到打印出纸后(大约2s左右),松开走纸键
恢复出厂设置说明:
打印机在出厂时固件会固定浓度、速度、指令模式、IP地址:192.168.1.87、默认中文等,为了快速解决有时候可通过恢复出厂设置进行调整打印机;
标签工具恢复出厂设置:
① 打开标签设置工具,选择设置打印机;
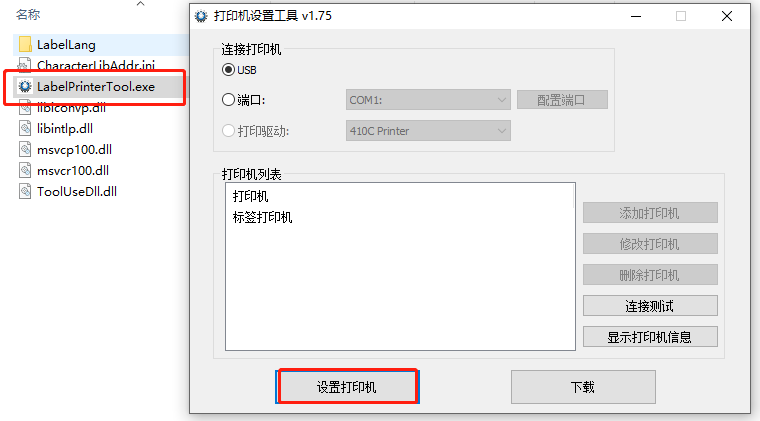
② 切换到“用户设置”界面,点击“恢复出厂设置”,弹出设置成功提示,点击“确定”即可;
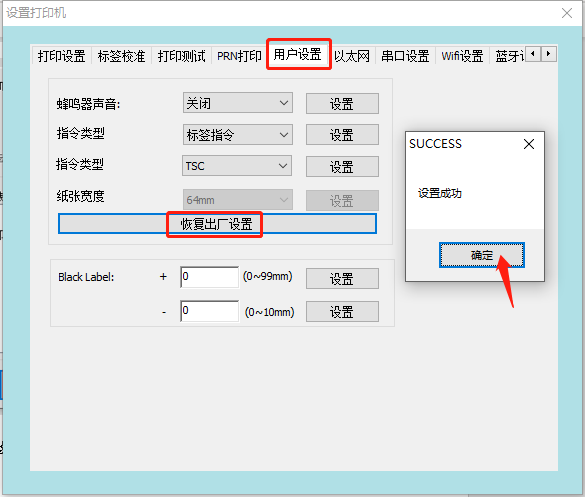
不同的标签的底纸的AD值与纸张AD值压差不一致,所以替换不同规格的标签纸时,需要进行标签学习,标签学习分为手动标签学习和工具标签学习两种(效果一样);
手动标签学习方法:
打印机就绪,长按走纸按键滴滴2声后松开,标签纸会自动走纸和校验位置,当标签纸停止在撕纸位置时,说明标签学习成功;
使用标签工具标签学习:
① 打开标签设置工具,选择设置打印机;
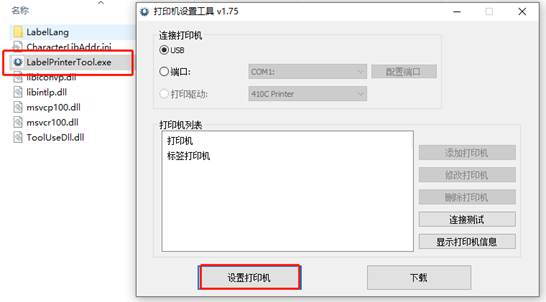
② 切换到“标签校准”界面,选择标签自动学习,点击“学习”,标签纸会自动走纸和校验位置,当标签纸停止在撕纸位置时,说明标签学习成功;
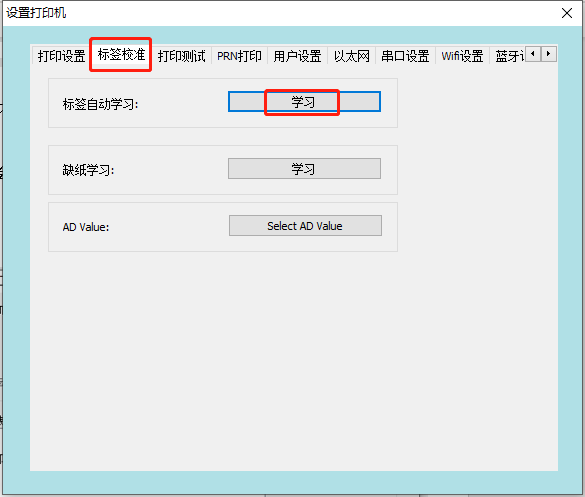
缺纸学习主要作用是把缺纸状态下的AD值存储在打印机的FLASH中,让打印机能够正确识别到缺纸时打印机的AD值,缺纸状态的AD值丢失可能会出现打印机错误报警2声的异常;
使用标签工具缺纸学习方法:
① 打印机需要把纸张取出并盖好上盖,并保持打印机开机状态;
② 打开标签设置工具,选择设置打印机;
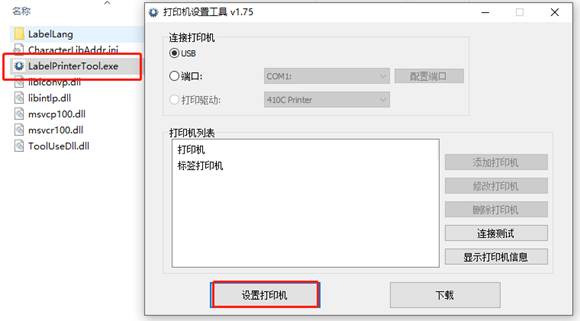
③ 切换到“标签校准”界面,选择缺纸学习,点击“学习”,打印机会正常保持3声—提示缺纸;
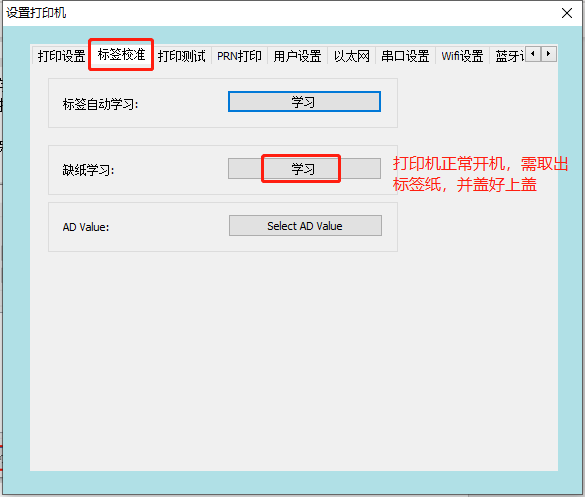
④ 缺纸学习完成之后,还需要进行标签的自动学习,具体方式参考标签学习方法;
打印机浓度是指通过改变打印头片的加热时间,使打印机达到不同的浓度效果,客户可根据打印需求在可选范围内改变打印浓度;打印机速度是指通过控制步进机马达的转速来调节打印机出纸的速度,客户可根据打印的需求在可选范围内对打印速度进行调整;
使用标签工具设置浓度/速度方法:
① 打开标签设置工具,选择设置打印机;
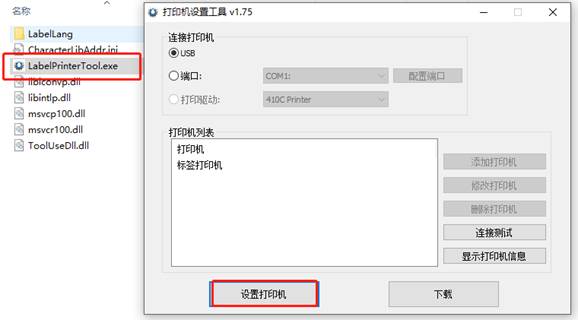
② 切换到“打印设置”界面,在速度设置/浓度设置选项中分别下拉选择所需调整的速度和浓度,然后点击界面最下方的“设置”项,提示“设置成功”或打印机蜂鸣1声则表示更改设置成功;
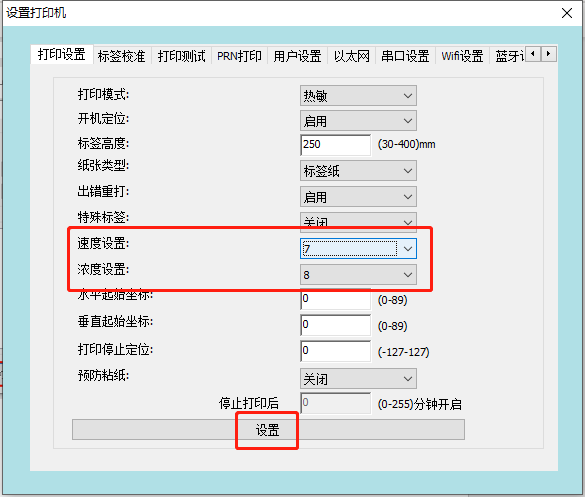
容大的标签打印机正常情况下,支持标签和ESC/POS票据两种指令模式,当打印机需要打印热敏票据时,可切换ESC/POS模式进行打印,当打印机需要使用标签时,可切换标签指令模式;
使用标签工具设置指令类型:
① 打开标签设置工具,选择设置打印机;
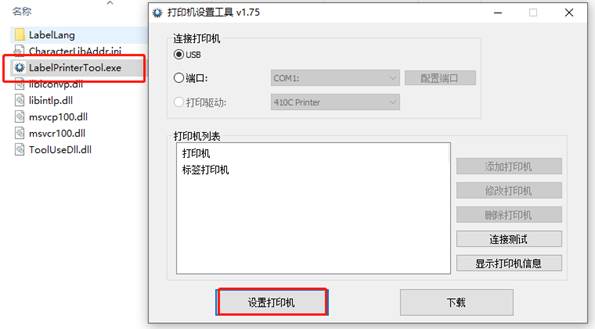
② 切换“用户设置”界面在第二行指令类型中选择“标签指令”或“ESC/POS”指令,并点击“设置”;
备注:第三行的指令类型选项中,不同的标签指令选择,只针对定制类型有作用,所以此项无需设置;
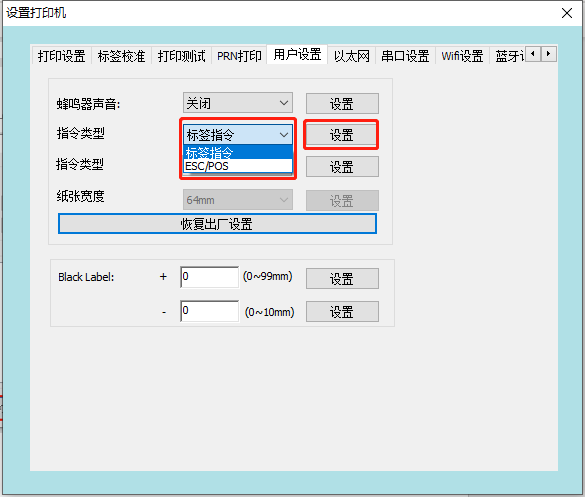
③ 当设置ESC/POS指令时,纸张宽度可进行调整不同的热敏纸打印宽度;
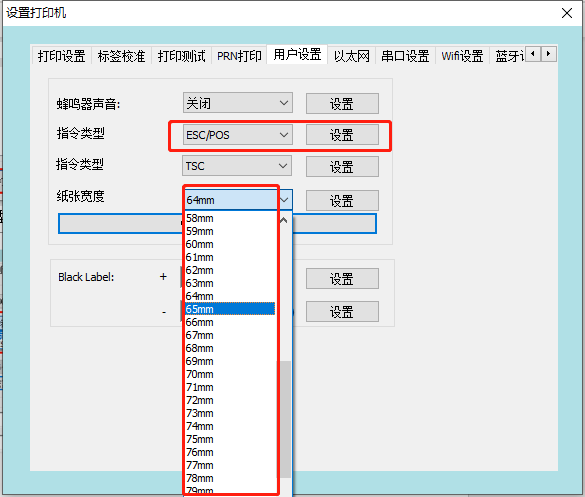
打印机内部需要软件固件才能正常运行,容大会根据打印机的运行情况调整打印机的固件,有时候客户的某些程序BUG需要解决,需要通过升级固件进行解决;
程序文件包含型号、接口、指令类型、版本日期等信息,示例:

使用标签工具进行固件升级方法:
① 连接打印机电源线,USB线连接电脑,打印机电源打开;
② 打开标签设置工具,点击连接测试,提示连接成功;
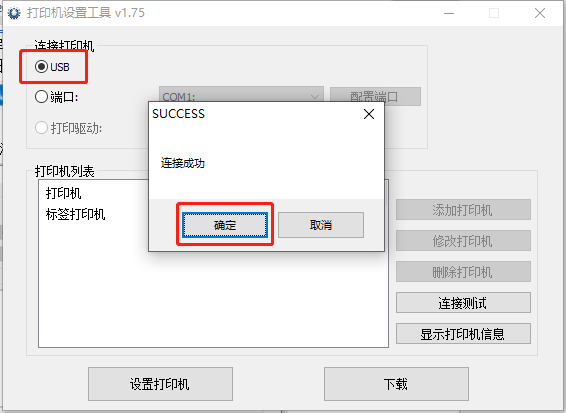
③ 点击“下载”,切换到“程序”下载界面;
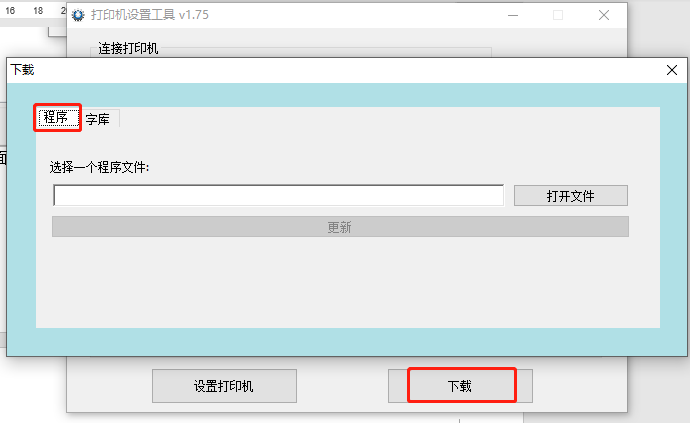
④ 点击打开文件,选择厂家提供的程序固件,双击打印机固件,打开;
注意:不同的硬件版本固件不能随意升级,升级固件前,请先确认当前打印机的固件版本是否适用;
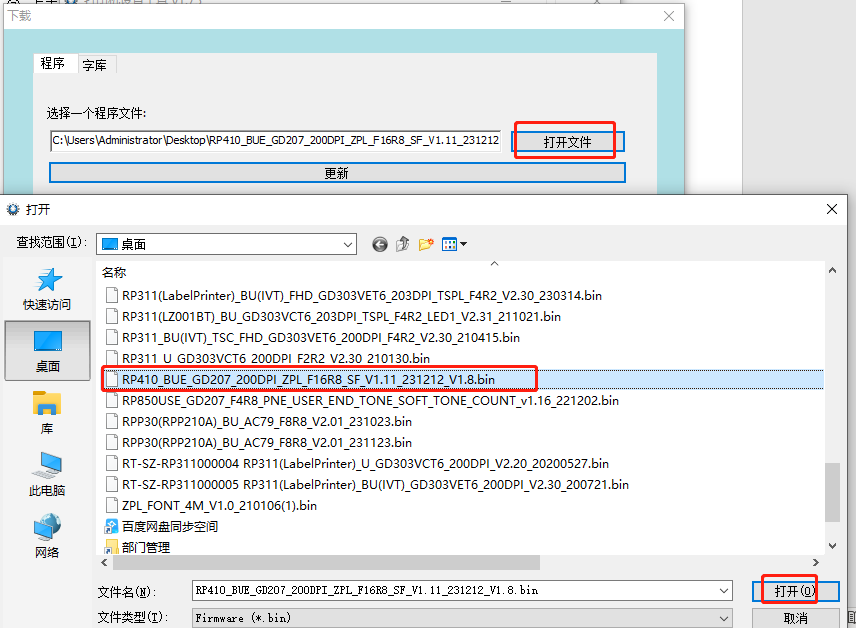
⑤ 点击更新,提示“打印机升级中,请勿断电或操作打印机”,此时需耐心等待打印机自动升级务必不能进行操作;
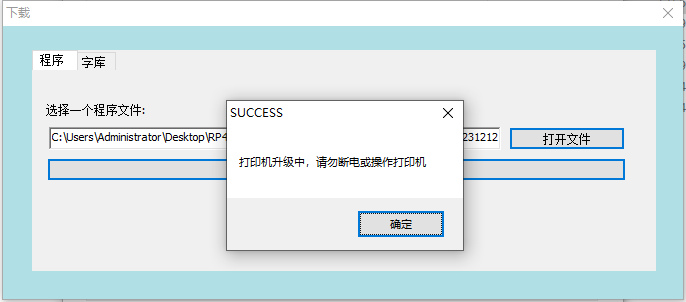
⑥ 大约等待15s,打印机更新成功后会自动重启,并提示“打印机固件更新成功”;
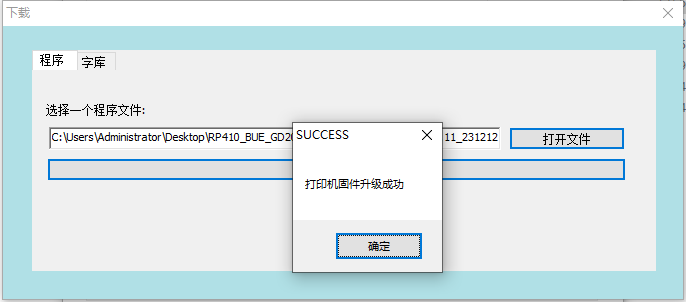
字库是存储在打印机内部FLASH 的预设字库文件,用于打印机在指令打印时字库的调用;
使用标签工具更新字库方法:
① 连接打印机电源线,USB线连接电脑,打印机电源打开;
② 打开标签设置工具,点击连接测试,提示连接成功;
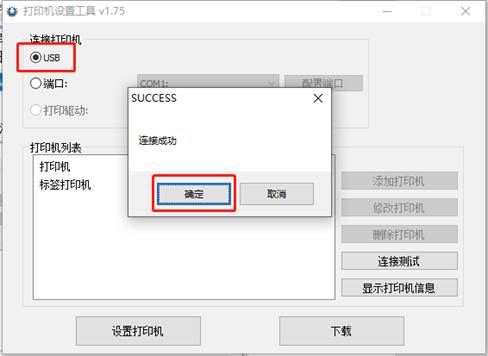
③ 点击“下载”,切换到“字库”下载界面;
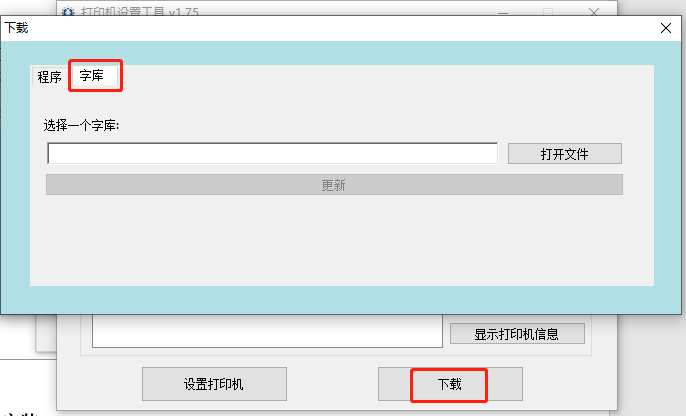
④ 点击打开文件,选择厂家提供的字库文件,双击打印机字库文件,打开;
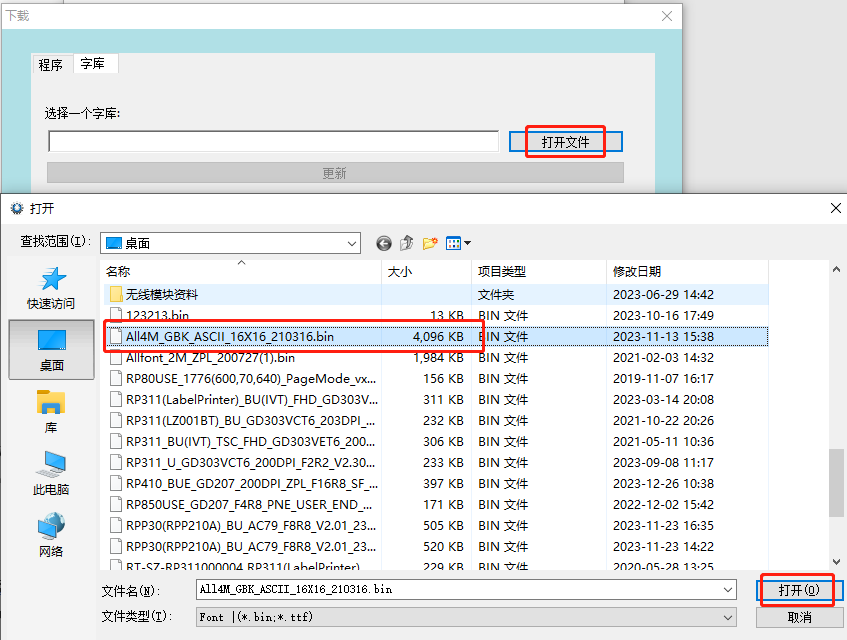
⑤ 点击更新,在地址框输入厂家提供的对应字库地址数字(标准字库地址默认为: 0 );
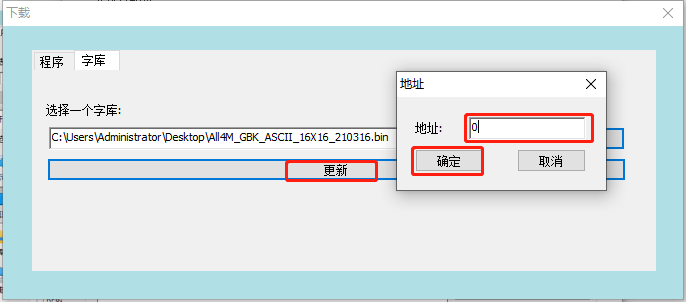
⑥ 确定之后,开始字库下载(等待绿色传输条跑到最右侧)字库更新之后,通常需要重新开关打印机才能正常生效;
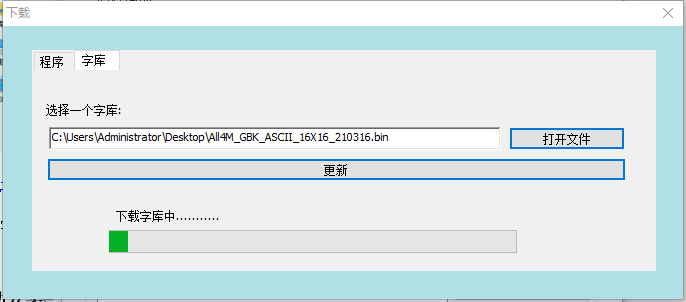
打印机驱动作为电脑上的软件程序,可以方便客户更好的进行图像的编辑和打印数据的传输,所以很多客户在使用打印机时需要安装驱动进行打印;
驱动下载:可访问容大官网(https://www.rongtatech.cn/category/downloads/1)进行下载;
安装驱动前先确认电源已连接,USB线已连接电脑,以下图示可能随您电脑上的操作系统而有所不同。以下示例基于Windows 10操作系统,安装前建议先关闭相关的安全防护软件,以免影响驱动的安装。驱动为整合驱动,会自动安装与打印机指令语言相匹配的驱动。
① 双击驱动文件
![]()
② 弹出如下匣所示的对话框,选择安装语言,点击"OK";
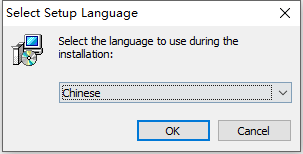
③ 弹出如下图所示对话框,选择“安装”;
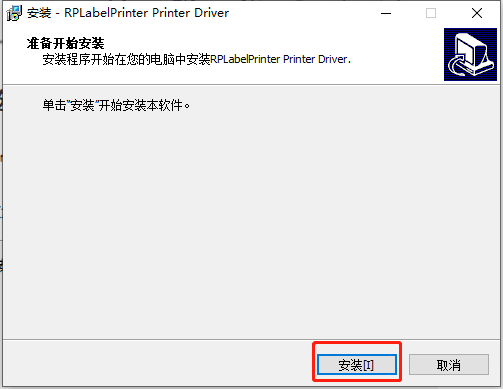
④ 根据提示选择勾选信任容大软件来源,点击“安装”;
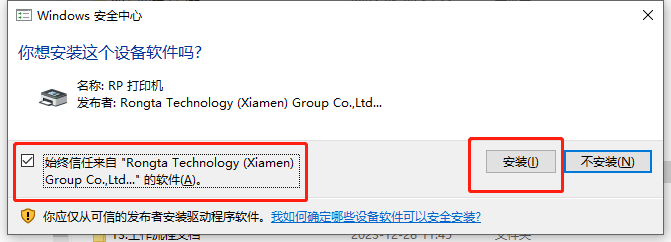
⑤ 驱动安装成功后提示“打印机已安装成功”;
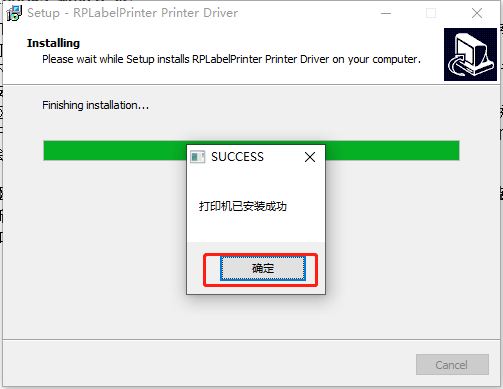
客户可根据实际使用需求对驱动的参数和纸张大小进行调整,以win10 系统为例以下为调整驱动设置功能的操作步骤
① 打开控制面板,在左下角搜索框输入“控制面板”或“control panel”调取控制面板界面;
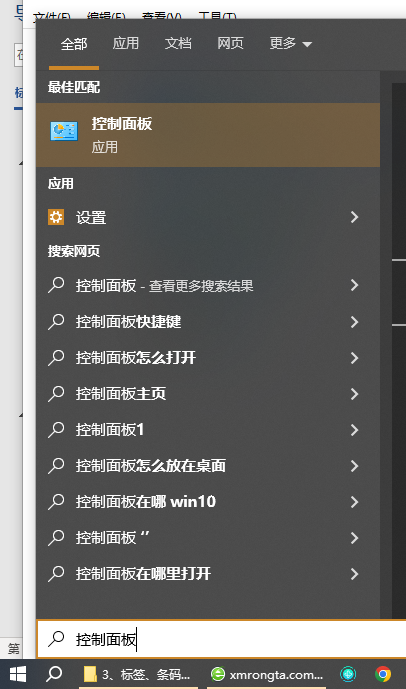
② 在控制面版界面中选择并双击查看设备和打印机图标
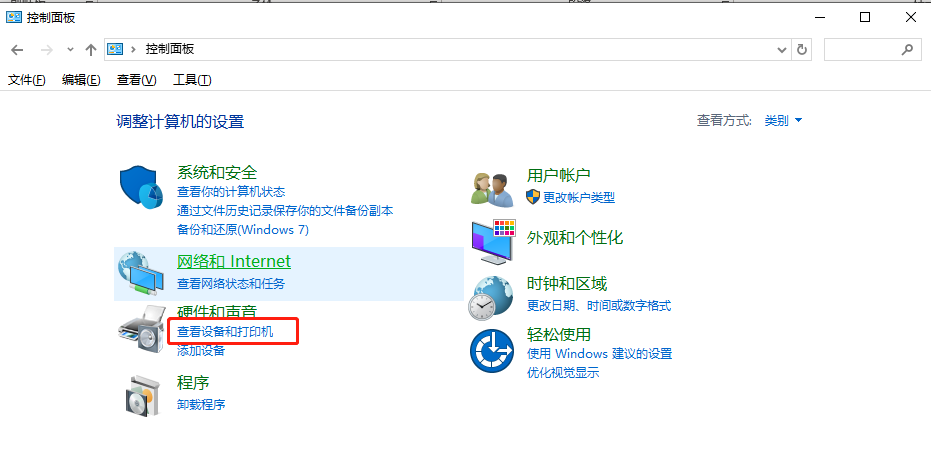
③ 找到已安装完成的驱动的图标,下面以(RP4XX Series200DPI ZPL)驱动为例,右键选择打印机属性;
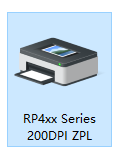
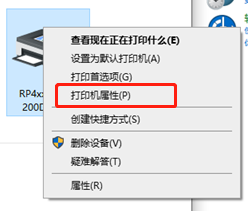
④ 点击打印测试页功能,若打印机测试页打印成功,说明驱动端口设置正确,此时打印机驱动可正常打印;
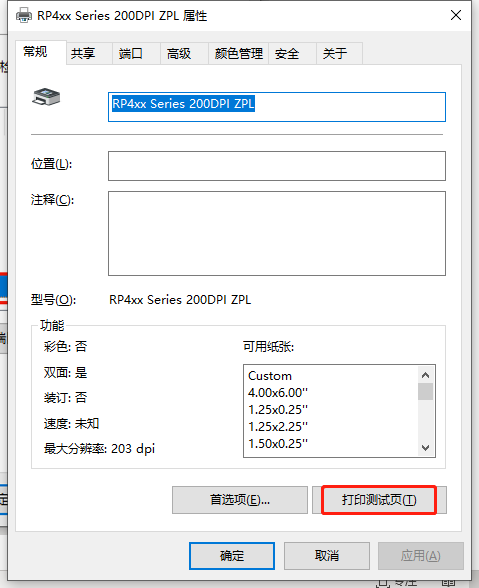
在打开驱动打印机属性后切换端口,根据实际使用的端口选择勾选对应的端口;
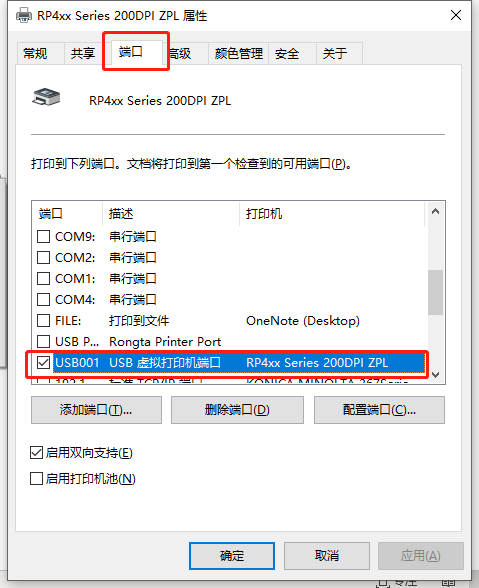
① 在打开驱动打印机属性后切换端口,根据实际使用的端口选择FILE勾选,并保存;
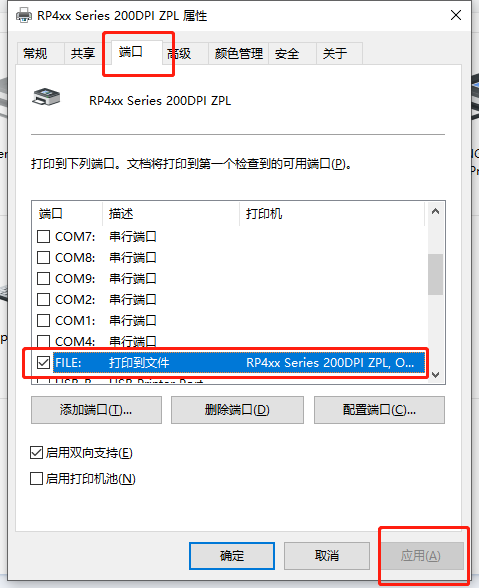
② 通过驱动打印正常单据,弹出保存文件框,命名之后保存为prn文件即可;
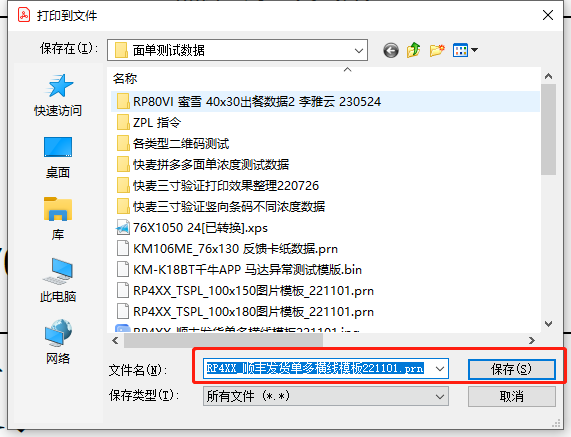
客户可根据实际使用的标签大小,修改驱动里面的纸张尺寸
① 驱动默认有预设尺寸,用户可通过下拉纸张名称选择对应的预设尺寸,点击确定即可;
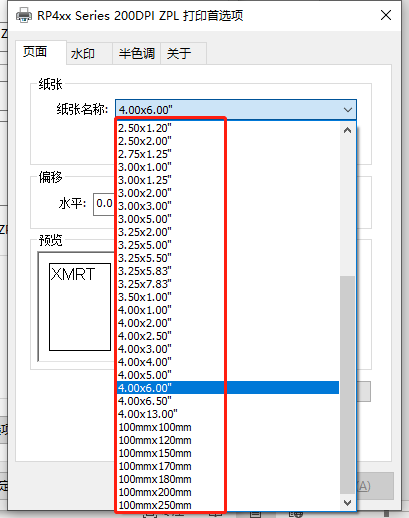
② 自定义尺寸,选择纸张管理
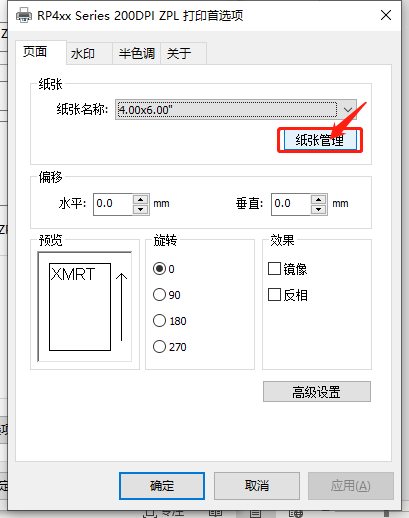
③ 在跳出的界面中,输入纸张名称,纸张宽度和纸张长度等信息,然后保存;
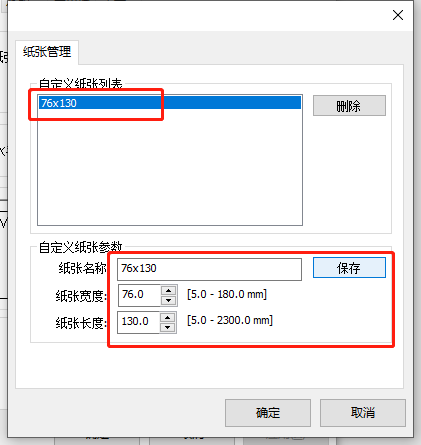
④ 回到首先项里面的页面界面,下拉选择创建的纸张名称即可;
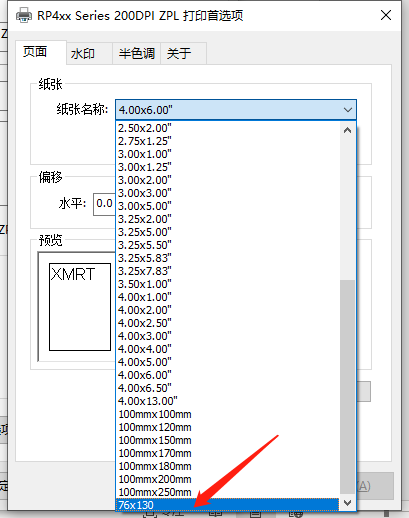
客户可调整半色调的类别和亮度值,来改善图片或文档的打印效果,方法如下:
① 打开驱动打印机属性—首选项—切换半色调,选择无,亮度0,确认进行调整;
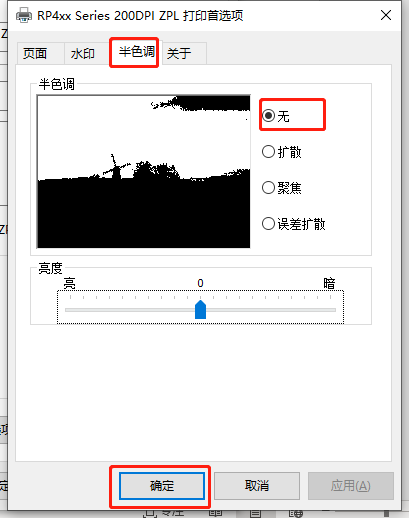
根据实际的打印需求,调整打印机的浓度、速度、数据压缩、媒介等,方法如下:
① 打开打印机属性—首选项,切换到页面界面,选择高级设置,在弹出框中分别切换和勾选各项参数设置;
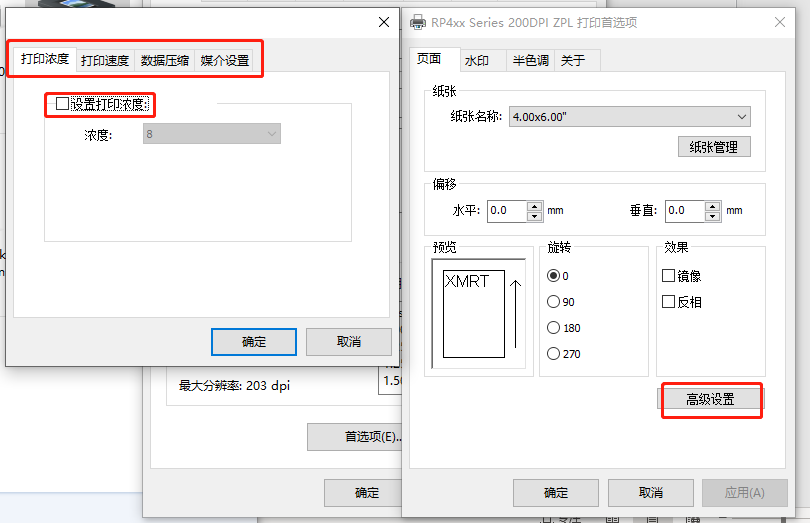
局域网网口打印时,需先对每台打印机进行IP地址设置,保证打印机与主机的IP地址处于相同的网关:
使用标签工具进行IP地址修改
① 打印机连接USB线,打开标签设置工具,点击设置打印机;
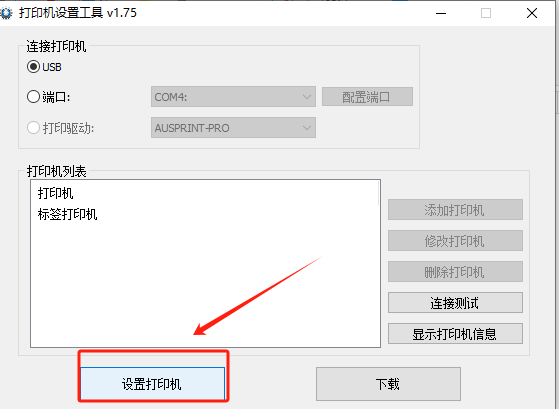
② 切换到“以太网”设置界面,输入新的打印机IP地址,点击“设置”即可;
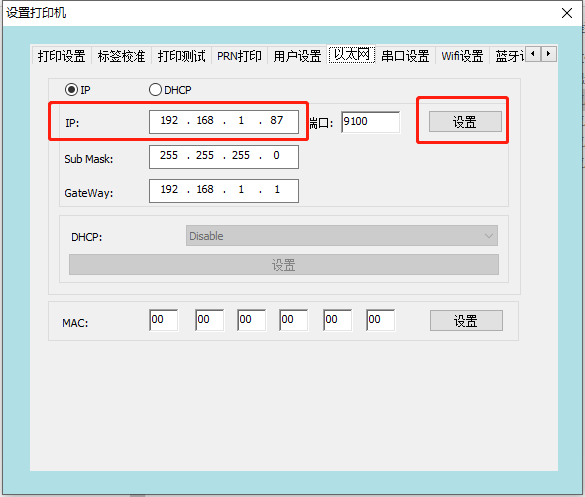
① 安装驱动时是否连接USB线;
打印机在安装时需要连接USB线才能正常安装驱动,需要检查打印机USB线是否连接正常且打印机处于待机状态;
② 确认是否驱动安装文件错误;
可先打印自测页或从设备管理器中,找到USB打印支持,确认USB 的HID信息,从而确认驱动是否与打印机匹配
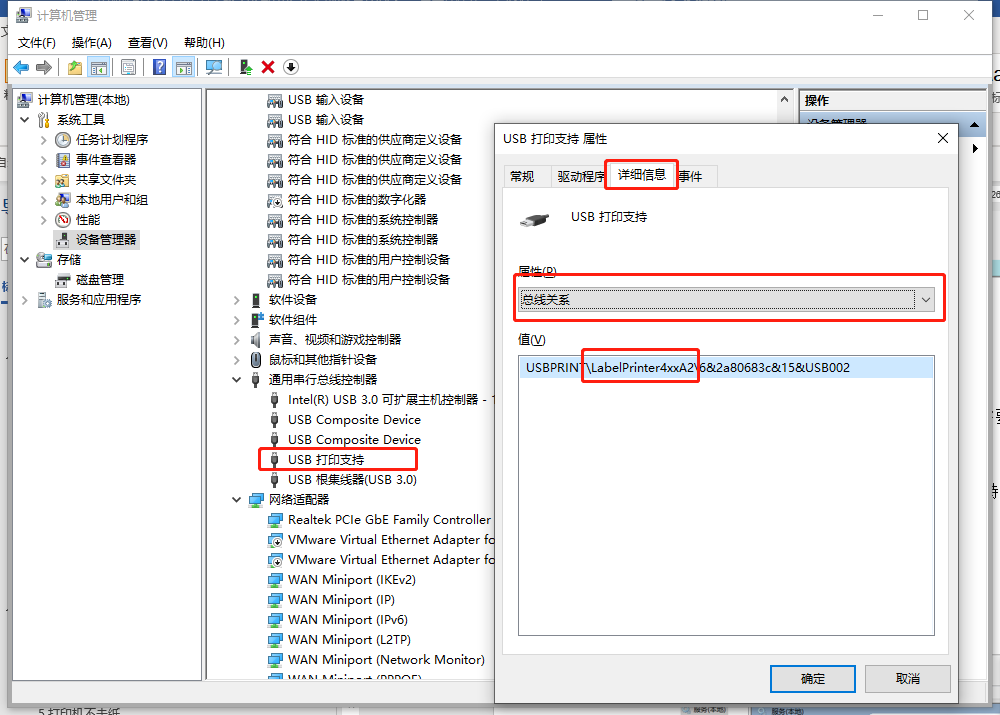
③ 检查print spool服务项是否开启;
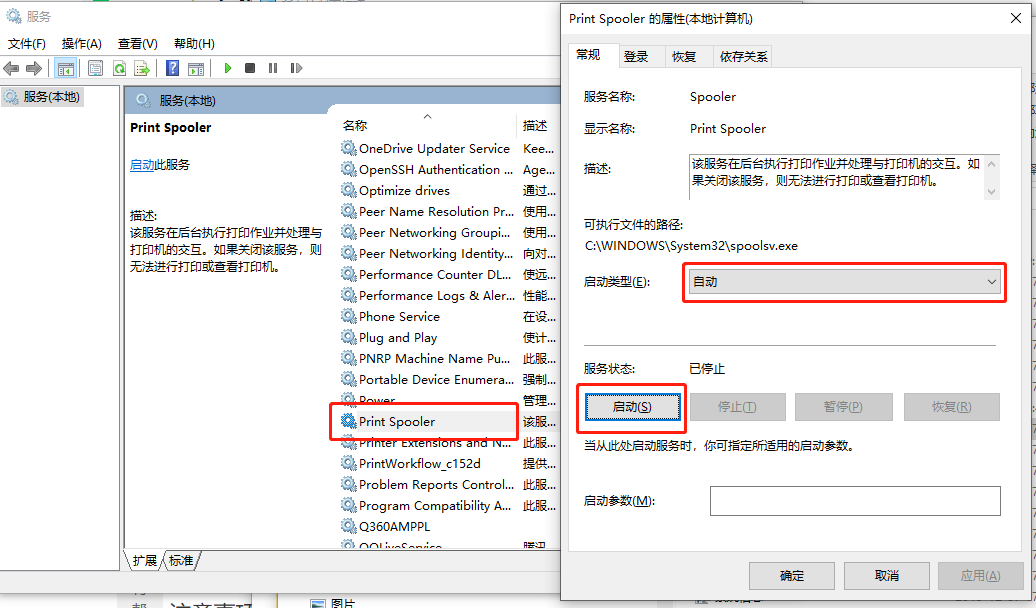
④ 驱动图标无法显示
因windows系统升级,部分版本驱动文件未通过微软认证,所以在安装完成后,驱动图标无法快速出现在打印机列表当中,可重启电脑解决;
⑤ 其他无法安装驱动问题
可联系售后技术服务热线协助处理:400-800-0596
① 打印跳空白纸或走纸位置不准确
A) 检查按键是否能够正常走纸,然后进行标签学习操作
B) 检查光耦位置是否准确
容大RP310/RP410系列光耦滑块设计为可滑动,若是标签打印时,需把光耦滑块上的小三角形与支架上的小三角形对齐,如下图

C) 驱动尺寸是否与实际标签大小一致
当驱动尺寸大于实际标签尺寸时,打印内容可能会超出标签,导致出现跳张的情况,可检查驱动的尺寸大小设置是否超过实际标签大小,也可以把驱动纸张大小高度设置小于实际标签高度1mm进行测试;
具体方法参考:驱动修改标签尺寸大小;
D)
② 不走纸/打印粘纸问题
A) 打印出现不走纸时,可先测试打印自测页是否正常;
B) 检查打印机是否盖好上盖/胶辊轴套是否脱出;


C) 通过工具调整浓度把浓度和速度都调低,再打印测试;
D) 通过驱动调整浓度把浓度和速度都调低,再打印测试;
E) 若是以上均无法解决可安排联系售后处理;
① 出纸正常,中文部分出现乱码
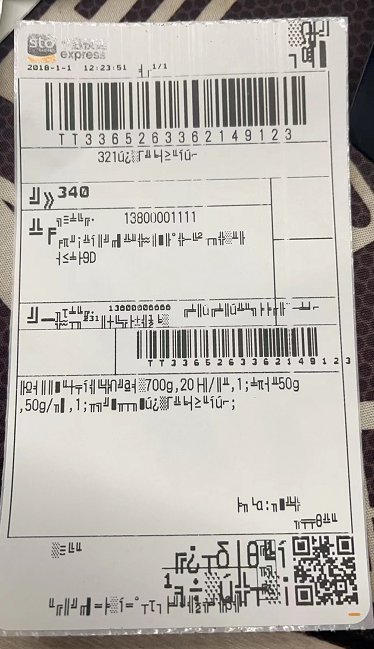
解决办法:
A) 需求提供自测页确认字符集是否正确;
B) 修改打印机语言,把打印机语言设置为中文;
I. 打印机连接USB线,打开标签设置工具,点击设置打印机;
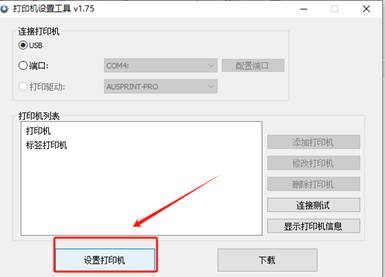
II. 切换到字符集设置界面,字符集下拉选择CHINESE,点击“设置”即可;
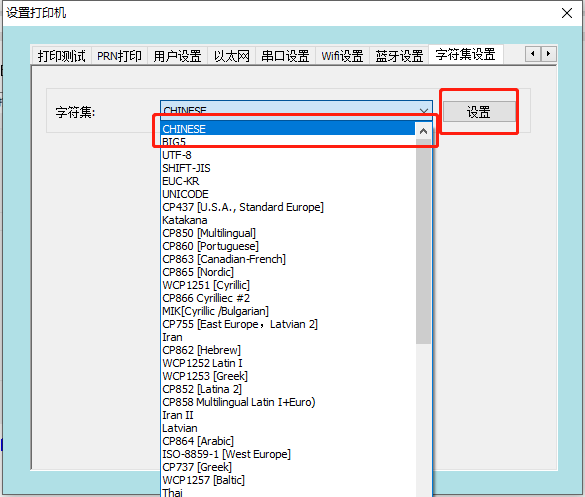
C) 需抓取打印数据确认,是否APP下方的数据问题;
需提供测试APP及相关账号,模拟客户异常后进行解析
② 一直出纸且出现异常的英文字符
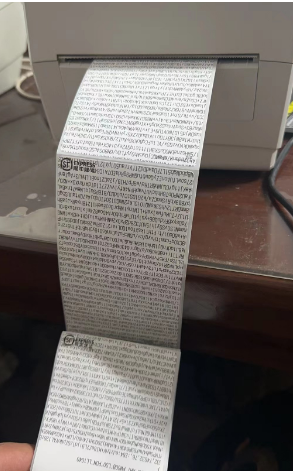
解决方法:
A) 打印自测页,确认指令模式是否为ESC/POS
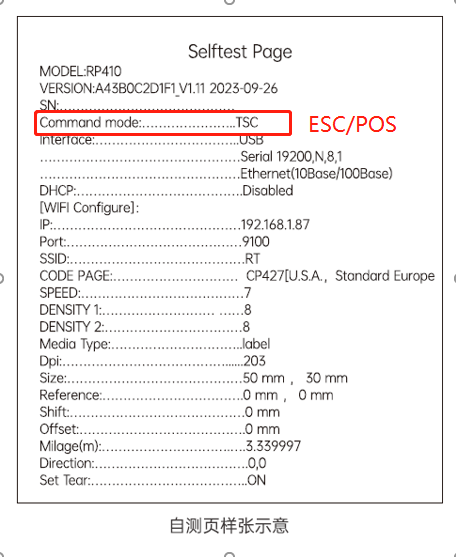
B) 切换指令模式,把打印机模式切换为标签模式;
③ 打印单据中间出现少量乱码且错位
解决方法:检查打印机的连接线是否松动,重新插拔数据线或者替换新的数据线;
④ 打印单据时部分中文变成黑块
解决方法:
A) 联系技术客服并提供自测页信息
B) 技术客服提供对应的字库更新升级解决
① 打印模糊不清楚
解决办法:
A) 检查上盖检查打印机是否盖好上盖

B) 检查胶辊轴套是否脱出;

C) 检查头片是否存在装配问题,并进行头片清洁;

D) 联系容大售后处理;
② 打印内容出现竖条的白线
解决办法
A) 清洁打印头确认是否有效;
B) 联系容大售后报修;
③ 打印浓度过高或过低
解决办法:
A) 工具调整打印浓度
B) 驱动调整打印浓度
① 报错2声,缺纸学习标志位丢失;
原因分析:打印机未进行缺纸学习或异常断电情况下出现缺纸学习标志位丢失
解决办法:
② 报错3声,缺纸报错;
原因分析:打印机缺纸或有纸误报缺纸
解决办法:
A) 检查纸张是否安装正确
B) 进行缺纸学习
C) 若均无法解决,可能为光耦失效,需联系售后进行返厂检测
③ 报错5声,打印头过热报错;
原因分析:打印机过负荷使用导致头片过热或打印头出现异常
解决办法:
A) 打印过负荷时,需静置等待5分钟左右,打印头温度冷却后才可继续打印;
B) 若静置后打印机仍不停报错,需联系售后进行返厂检测;
④ 报错6声,未关盖报错;
原因分析:上盖未盖好或轴侦测开关异常
A) 检查上盖是否正常盒盖

B) 轴侦测开关掉落或开关失效,需联系售后进行返厂检测;
⑤ 报错7声,缝标错误;
便携打印机LED 会显示相应错误

原因分析:缝标识别错误
解决办法:
A) 检查纸张是否安装正确
B) 进行缺纸学习
C) 若均无法解决,可能为光耦失效,需联系售后进行返厂检测
⑥ 报错9声,SDRAM检查错误;
原因分析:主板出现虚焊或短路问题;
解决办法:
联系容大售后维修;
⑦ 报错10声,FLASH检查错误;
原因分析:主板出现虚焊或短路问题;
解决办法:
联系容大售后维修;
① 客户图片打印时条码出现锯齿状

解决办法:
通过调整打印机的半色调,把半色调调整为无
② 竖向条码浓度过高无法扫描

解决办法:
A)工具调整打印浓度;
B)驱动调整打印浓度;
③ 条码宽度太小无法扫描
解决办法:
客户调整打印模板,把条码宽度调宽;
① 检查打印指令是否正确
A) 确认自测页上指令模式是否为标签模式;
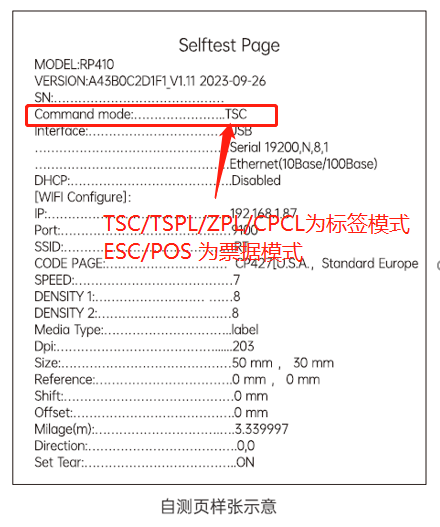
B) 驱动名称是否正确,驱动的后缀需与自测页的标签类型保持一致;
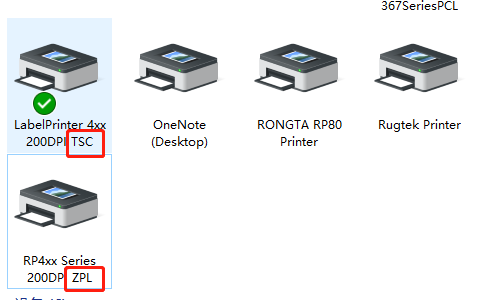
② USB打印时,检查驱动端口是否设置正确
在使用打印机时可能存在驱动端口存在多个USB虚拟打印口的情况,此时需选择正确的USB端口才可正常打印
A) 查看打印机的USB端口号;
I. 打开我的电脑—右键—管理
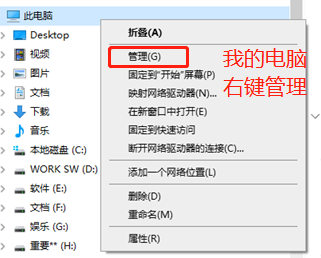
II. 找到设备管理器—通用串行口—找到“USB打印支持”—属性—选择详细信息,下拉找到总线关系,确认值中的最后一串字符,USB端口号
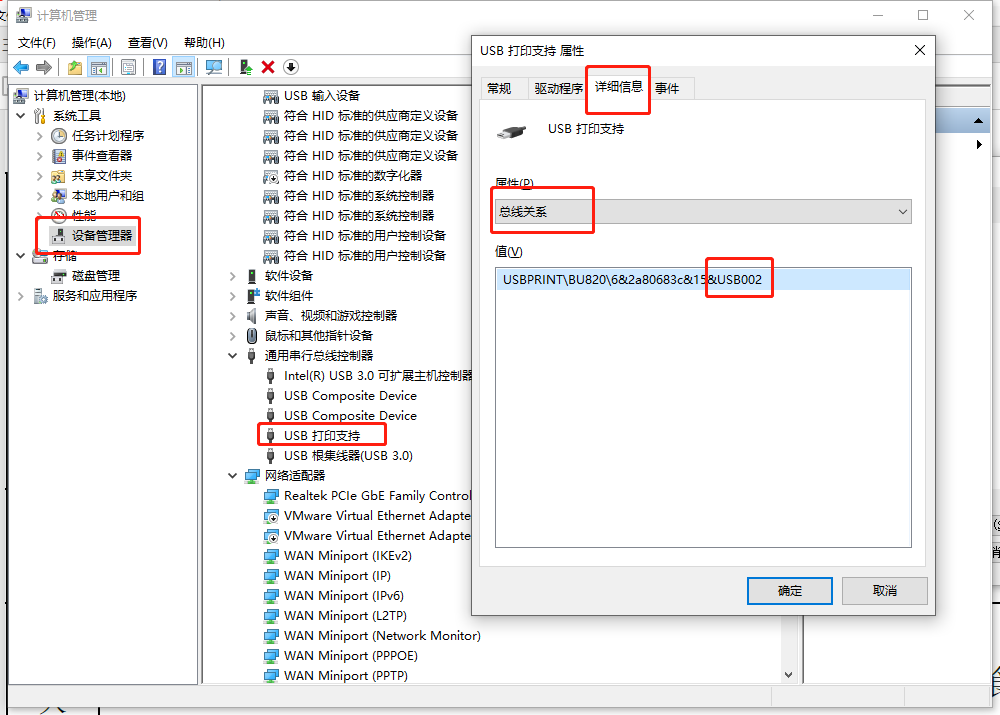
B) 驱动设置正确的USB端口号;
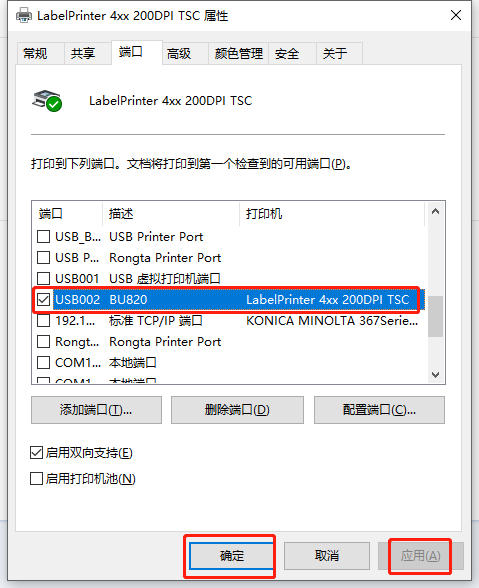
C) 打印驱动测试页确认是否正常;
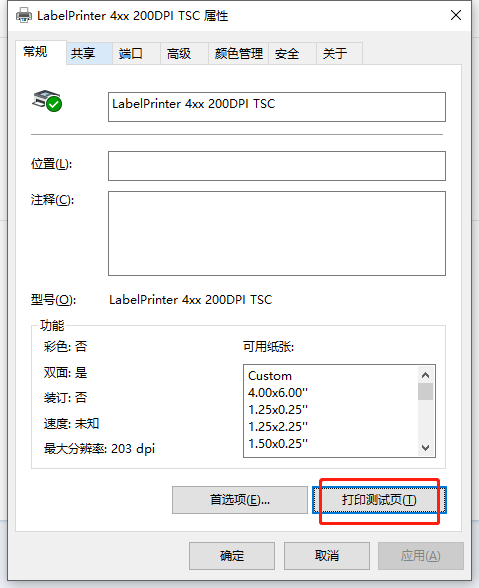
③ 网口打印时,检查网络环境和IP配置
A) 确认打印机与电脑主机是否在一个局域网内部

B) 检查打印机IP地址是否与电脑在相同网关
打印机IP可通过自测页中的IP address确定,电脑IP地址可通过控制面板-所有控制面板项—网络和共享中心,选择对应的网卡--详细信息查看
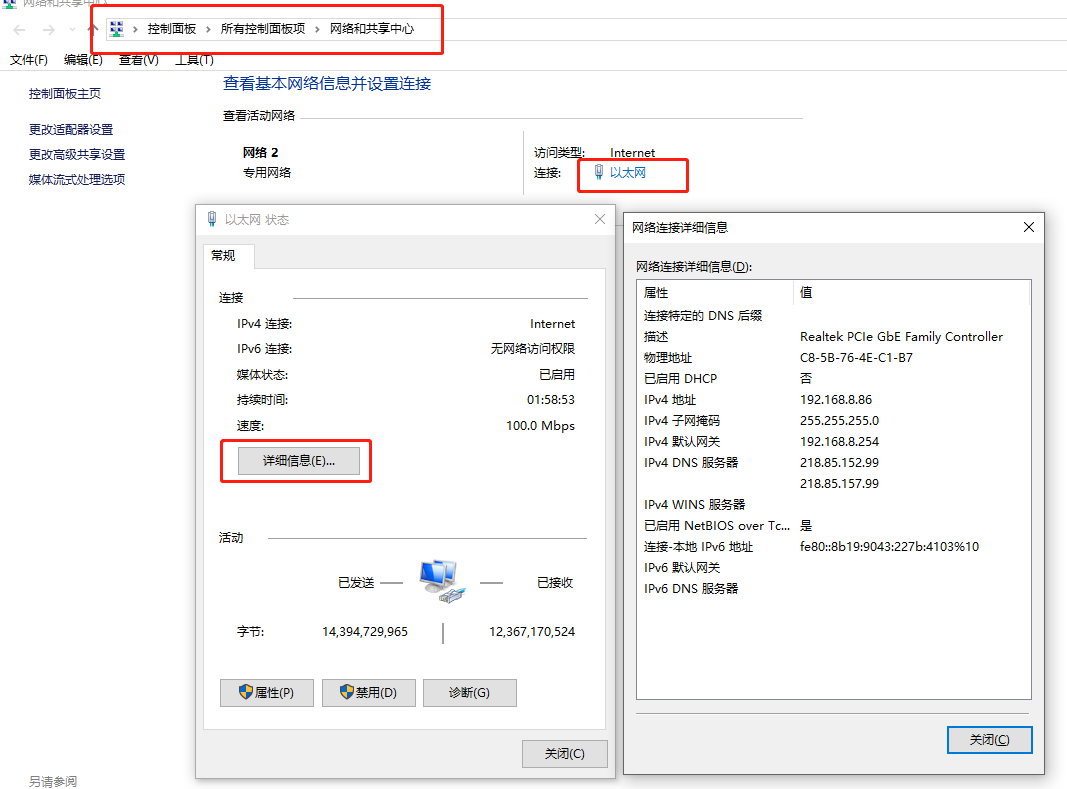
C) 若电脑IP地址与打印机不在相同网关可工具修改打印机IP
D) 然后打印测试页确认是否正常打印
① 检查电源是否连接

② 检查适配器指示灯是否工作;

③ 检查打印机的适配器规格与打印机是否匹配
通过查看打印机底标中的电源输入规格和适配器背面的DC输出规格
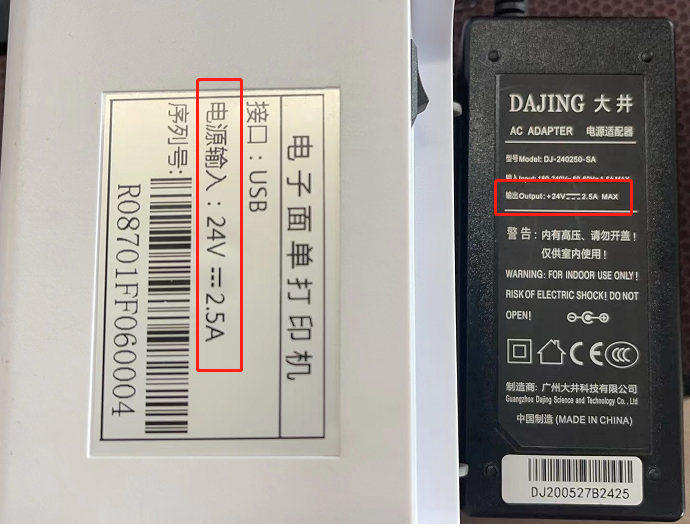
④ 检查打印机灯是否有亮;
⑤ 联系容大售后进行报修

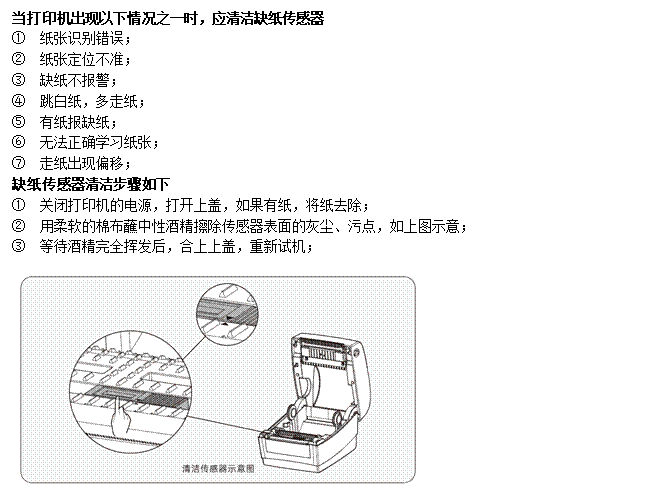
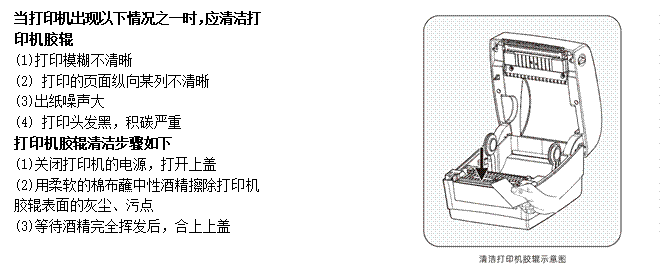
① 400技术服务:
热线电话:400-800-0596,拨入400电话后,转拨号2,标签打印机服务支持
工作时间:早上9:00-晚上20:30(周末/节假日 晚上18:00)
② 售后报修方式:
收件人:售后维修部 收 电话:15359340780
地址:福建省厦门市同安区工业集中区同辉南路88号容大科技园
返修须知:返修机寄回时,请在箱内附上返回地址、联系方式、装箱所有物品清单及详细故障说明等必要信息,方便提高返修效率,谢谢支持!若无信息,则按寄件方信息进行返回!
上一页 :
RP818用户指南下一页 :
RPP322N-cs版权 © 2024 容大合众(厦门)科技集团股份公司.版权所有.闽ICP备14000025号-5 技术支持 dyyseo.com
