一、打印机基本操作:
1. 安装打印机
1.1 打印纸张安装说明
-
有纸仓机型:
-
无纸仓机型:
警告 :此为 A 级产品。在生活环境中,该产品可能会造成无线电干扰。在这种情况下,可能需要用户对其干扰采取切实可行的措施。
1.2 连接电源和通讯接口
-
电源连接:
-
连接 USB 线:
-
蓝牙连接
打印机工作前需与驱动打印机的主设备(电脑、手机、平板)配对,配对过程由主设备发起。通常的配对方法如下 :- 打印机开机 ;
- 主设备搜寻外部蓝牙设备 ;
- 如果有多台外部蓝牙设备的话,选中对应 BDA 地址(详见自测页)的打印机 ;
- 输入初始密码,默认 4 个“0000”;
- 完成配对。
具体的配对方法请参阅主设备蓝牙功能说明。
配对时 , 带蓝牙接口的 RP31X 系列电子面单打印机必须处于开机状态。
注意 :配对时,请不要将多台打印机同时开机,否则可能无法判断配对成功的是哪一台打印机。
配对成功后,其他主设备仍然可以与该打印机配对,每台打印机最多可以与 8 台主设备配对,如果更多的主设备与打印机配对的话,那么最早与打印机配对的主设备会被打印机从配对列表中自动清除,此时如果这台主设备需要驱动打印机打印的话,需要重新配对。(仅适用于多连接的蓝牙)
2. 工具设置说明
2.1 工具设置功能
-
浓度 / 速度设置
-
标签学习
-
缺纸学习
- 缺纸学习:主要作用是把缺纸状态下的 AD 值存储在打印机的 FLASH 中,让打印机能够正确识别到缺纸时打印机的 AD 值,缺纸状态的 AD 值丢失可能会出现打印机错误报警2声的异常;
- 使用标签工具缺纸学习方法:
-
- 打印机需要把纸张取出并盖好上盖,并保持打印机开机状态;
-
打开标签设置工具,选择设置打印机;
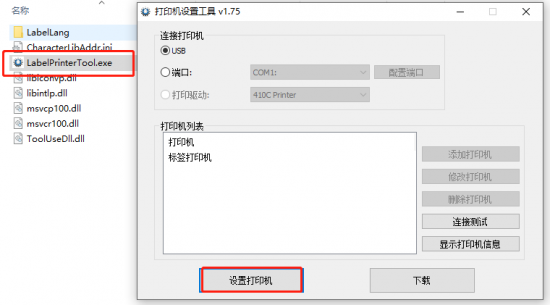
-
切换到“标签校准”界面,选择缺纸学习,点击“学习”,打印机会正常保持3 声—提示缺纸;
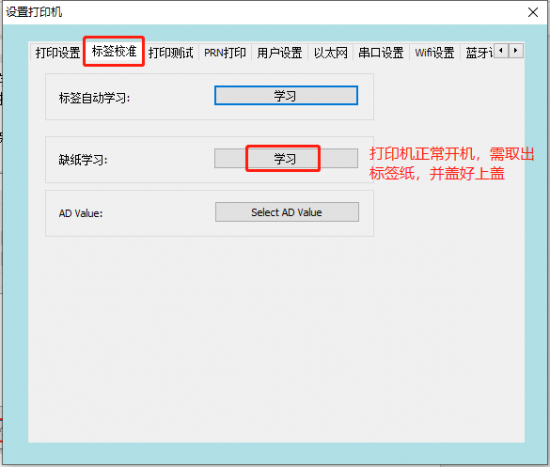
- 缺纸学习完成之后,还需要进行标签的自动学习,具体方式参考 标签学习方法;
-
指令切换(如支持)
-
恢复出厂设置
-
设置网口 IP
2.2 工具下载功能
-
固件升级
- 说明:打印机内部需要软件固件才能正常运行,容大会根据打印机的运行情况调整打印机的固件,有时候客户的某些程序BUG 需要解决,需要通过升级固件进行解决;
- 使用标签工具进行固件升级方法:
-
字库更新
- 说明:字库是存储在打印机内部FLASH 的预设字库文件,用于打印机在指令打印时字库的调用;
- 使用标签工具更新字库方法:
3. 驱动安装说明
3.1 Windows 驱动安装步骤
-
说明:打印机驱动作为电脑上的软件程序,可以方便客户更好的进行图像的编辑和打印数据的传输,所以很多客户在使用打印机时需要安装驱动进行打印;
驱动下载:可访问链接(https://rongtatech.lanzoum.com/ijZNQ1gb8ffc)进行下载 ;
安装驱动前先确认电源已连接,USB 线已连接电脑,以下图示可能随您电脑上的操作系统而有所不同。
以下示例基于 Windows 10 操作系统,安装前建议先关闭相关的安全防护软件,以免影响驱动的安装。驱动为整合驱动,会自动安装与打印机指令语言相匹配的驱动。
驱动安装步骤
3.2 驱动设置功能
说明:客户可根据实际使用需求对驱动的参数和纸张大小进行调整,以 win10 系统为例以下为调整驱动设置功能的操作步骤
-
打印驱动测试页步骤:
-
驱动设置端口步骤:
-
驱动设置打印速度浓度、修改标签尺寸大小:
-
高级设置:
-
纸张类型
选择根据实际使用的纸张类型选择,如果是有间距的标签纸则选择“间距”,背面有黑标的纸张则选择“黑标”,连续的纸张则选择“连续”。 -
介质设置
介质设置这一栏最好保持缺省设置,因为打印机开启后会自动检测使用何种介质,后续打印会根据当前介质继续打印。如果需要可以手动指定一种方式。 -
纸张偏移
经过上述设置正确参数后打印可能会因为标签过小或者标签规格不准确导致标签内容发生偏移,而且用户在编辑界面中已经没有可以移动的余量时。可以通过下述参数进行准确修正:如果仅仅是标签偏上或者偏下时,选择打印机“属性”-----“打印首选项”-----“高级设置”,里面“选项”一栏中有标签偏移量的参数设置,此参数可以填入正值,也可填入负值。以机器出纸方向为参考,正值为反向偏移,负值为正向偏移,调整过后可以连续打印多张观察偏移是否正确。选项一栏中指定任务完成后纸张停留位置的设置,“无”表示打印完成后即停留,不作任何操作。剥纸,剪切,整批和部分剪切功能容大打印机暂不支持。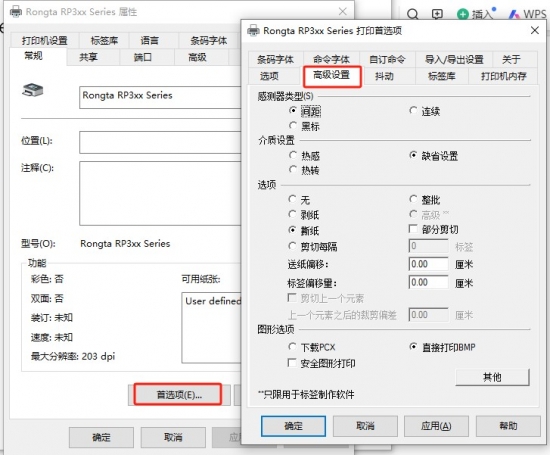
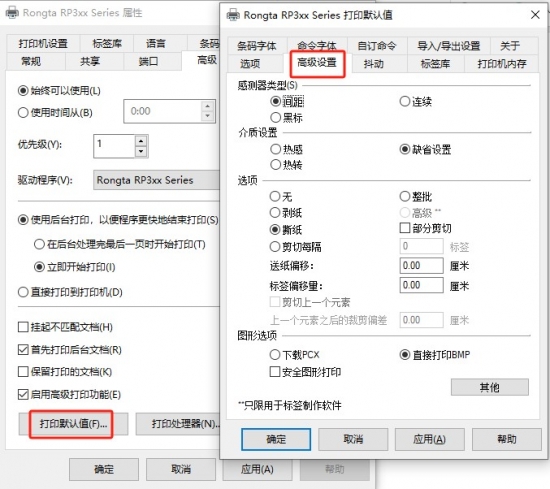
-
标签间隙
高度点击“其他”,“间距 / 黑色标记”一栏中调整“长度”参数,根据用户使用的标签纸上标签和标签间的间隙高度来调整此参数。完成上述设置后点击“确定”,离开首选项设置,在驱动属性的“常规”选项卡中点击打印测试页观察上述设置后的打印质量,判断是否符合纸张材质和尺寸。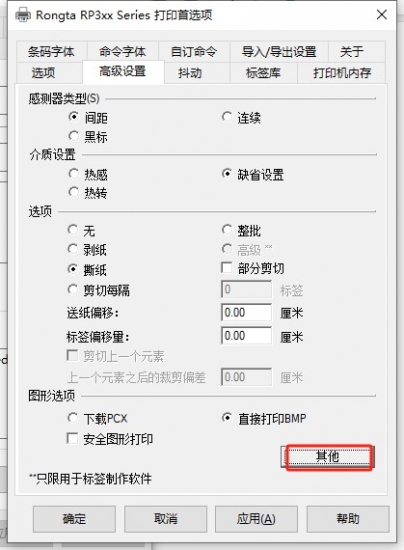
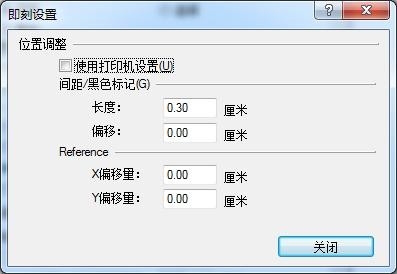
- 图形效果的调整
选择打印机“属性”-----“打印首选项”-----“抖动”当选择不同类型时打印出来的图形有不同的打印质量。可以根据实际效果自行调整。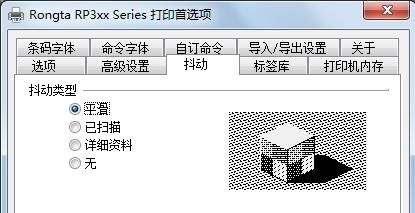
- 条码字体和命令字体的设置
此设置主要是在应用程序中指定对应字体时可以在打印机中转换为条码或者直接命令的方式。选择打印机“属性”-----“打印首选项”-----“条码字体”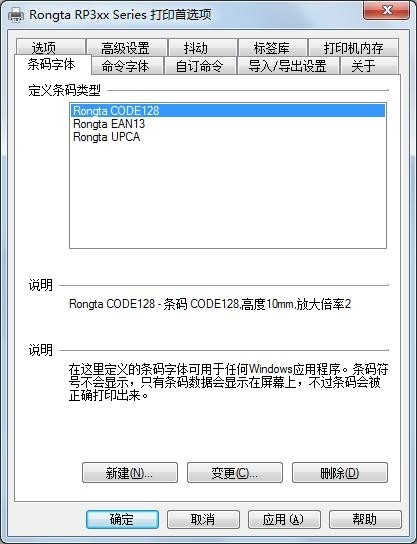
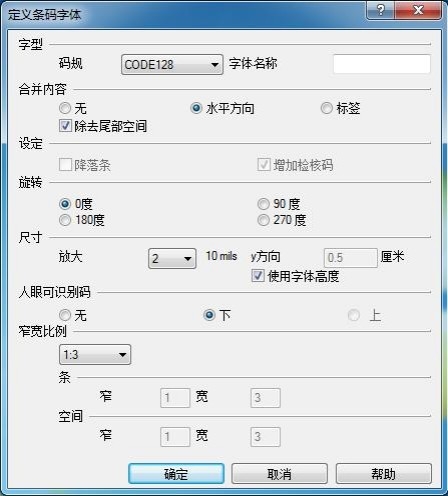
-
自订命令的设置
选择打印机“属性”-----“打印首选项”-----“自订命令”
此设置页面是用于在驱动打印任务的不同位置插入自定义的指令或者指令文件,可以根据自己需要在文档或者页面的前后加入需要的指令,可以从文件获取指令或者直接在输入框输入指令。如下图: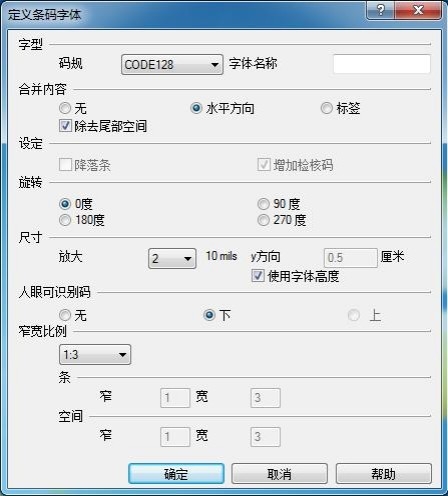
-
纸张类型
二、常见问题及处理方法:
1. 驱动无法安装
2. 打印走纸异常
-
打印跳空白纸或走纸位置不准确
- 检查按键是否能够正常走纸,然后进行标签学习操作
- 检查光耦位置是否准确
-
容大RP310/RP410 系列光耦滑块设计为可滑动,若是标签打印时,需把光耦滑块上的小三角形与支架 上的小三角形对齐,如下图所示

- 具体方法参考:驱动修改标签尺寸大小;
- 不走纸/打印粘纸问题
3. 打印乱码问题
4. 打印模糊异常
- 打印模糊不清楚
- 打印浓度过高或过低/速度设置不当
使用设置工具或在软件上重新调整打印机打印浓度和打印速度。设置工具调节浓度为粗调。, 驱动调节浓度为微调。
6. 打印机报错
- 报错 2 声原因分析:机芯错误,打印机的机芯部分存在物理损坏或卡纸现象解决办法:需联系售后进行返厂检测;
- 报错 3 声原因分析:缺纸 / 卡纸报错,打印机缺纸或有纸误报缺纸解决办法:
- 检查纸张是否安装正确
- 若均无法解决,可能为光耦失效,需联系售后进行返厂检测
- 报错 4 声原因分析:切刀报错,打印机切刀物理损坏解决办法:需联系售后进行返厂检测
- 报错 5 声原因分析:打印头过热报错,打印机过负荷使用导致头片过热或打印头出现异常解决办法:
- 打印过负荷时,需静置等待 5 分钟左右,打印头温度冷却后才可继续打印;
- 若静置后打印机仍不停报错,需联系售后进行返厂检测;
- 报错 6 声原因分析:未关盖报错,上盖未盖好或轴侦测开关异常解决办法:
- 检查上盖是否正常盒盖
- 轴侦测开关掉落或开关失效,需联系售后进行返厂检测;
- 报错 7 声缝标错误;
- 报错 9 声原因分析:PSRAM 检查错误,主板存在 PSRAM 异常或焊接不良解决办法:联系容大售后维修;
- 报错 10 声原因分析:FLASH 检查错误,主板出现 FLASH 异常或焊接不良解决办法:联系容大售后维修;
7. 驱动打印不出单
8. 打印机无法开机
- 电源未接好
- 适配器不工作或不匹配
- 打印机故障联系容大售后进行报修
三、日常清洁保养:
1.打印机头清洁与保养:
2.清洁传感器
四、注意事项:
- 打印机日常维护时必须确保电源被关闭 ;
- 不要用手和金属物品触摸打印头表面,不得使用镊子等工具划伤打印头、打印胶辊和传感器组光耦 ;
- 不得使用汽油、丙酮等有机溶剂 ;
- 等待酒精完全挥发后,再打开电源继续打印。
- 撕纸刀片有尖锐边缘,请小心勿触防止割伤。
- 打印头为发热部件,打印过程中或打印刚结束时,不要触摸打印头以及周边部件,儿童必须在成人监护下使用。
- 警告 :不要触摸热敏打印头表面和连接件。以免静电损坏打印头。
- 警告 :在居住环境中,运行此设备可能会造成无线电干扰。
五、售后联系方式:
1.400 技术服务:
热线电话:400-800-0596,拨入 400 电话后,转拨号 2,标签打印机服务支持
工作时间:早上 9:00- 晚上 20:30(周末 / 节假日 晚上 18:00)
2. 售后报修方式:
收件人:售后维修部 收 电话:15359340780
地址:福建省厦门市同安区工业集中区同辉南路 88 号容大科技园
返修须知:返修机寄回时,请在箱内附上返回地址、联系方式、装箱所有物品清单及详细故障说明等必要信息,方便提高返修效率,谢谢支持!若无信息,则按寄件方信息进行返回!


 English
English français
français Deutsch
Deutsch русский
русский español
español português
português العربية
العربية 中文
中文







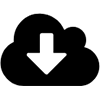
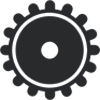
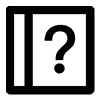


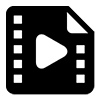
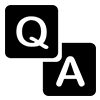
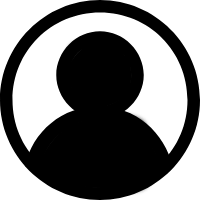
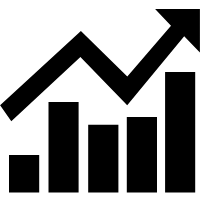
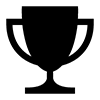
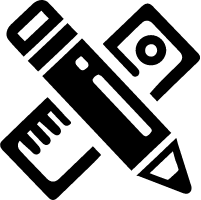
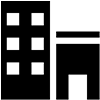
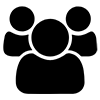
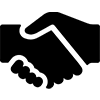



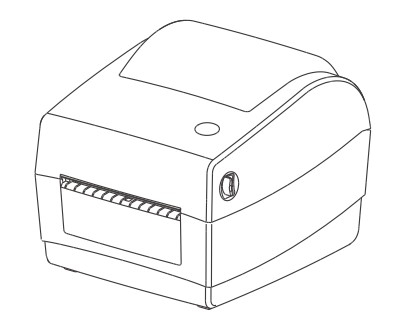
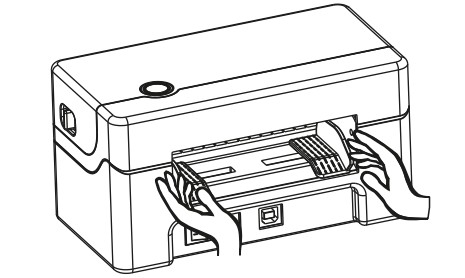
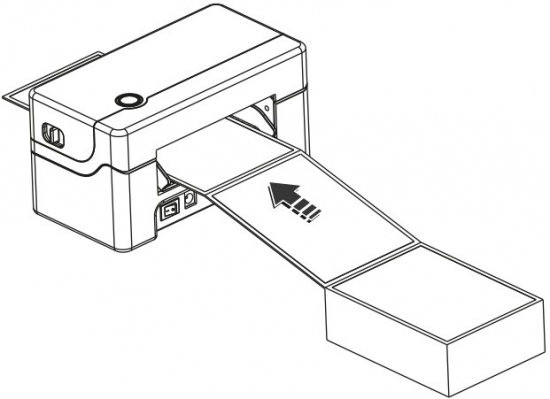

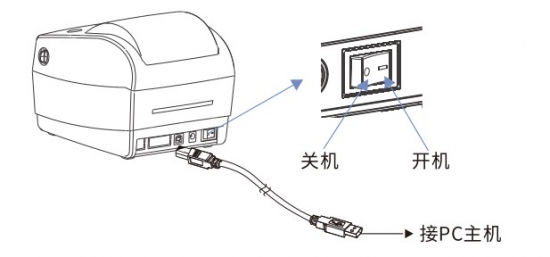
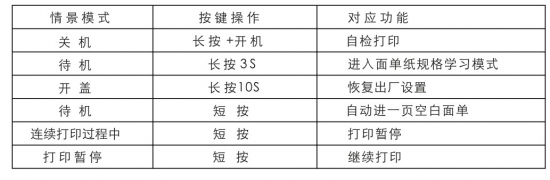
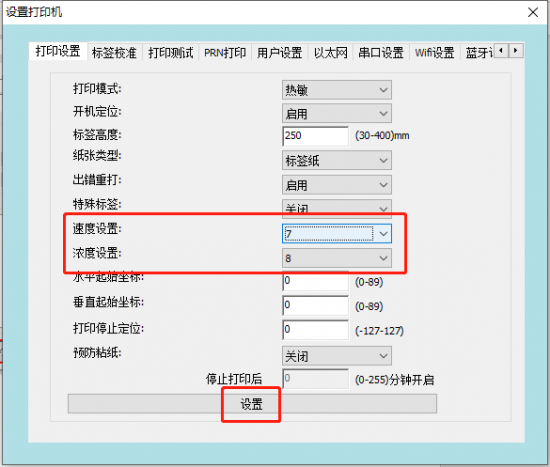

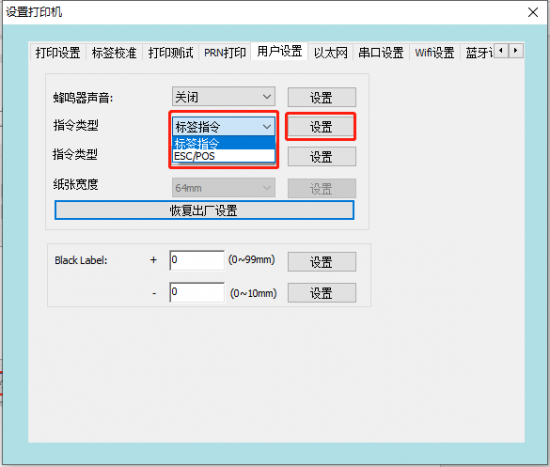
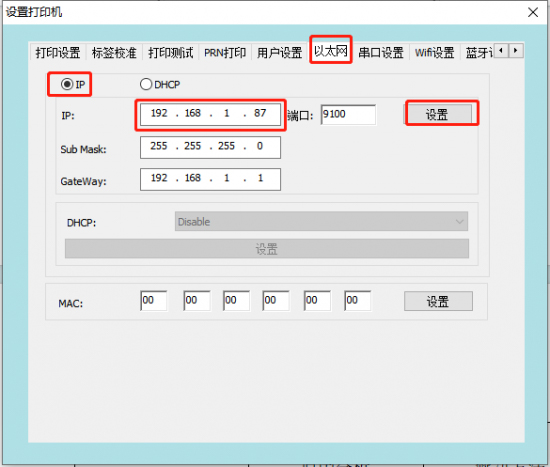
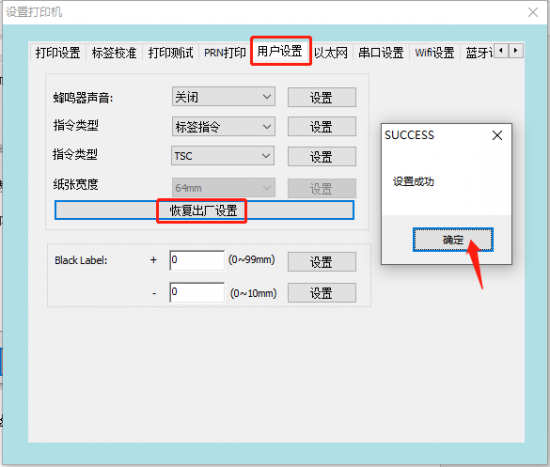
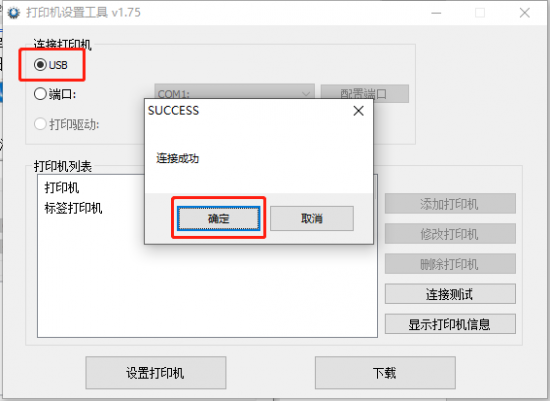
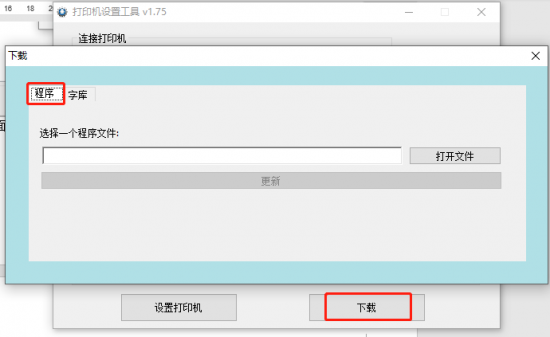
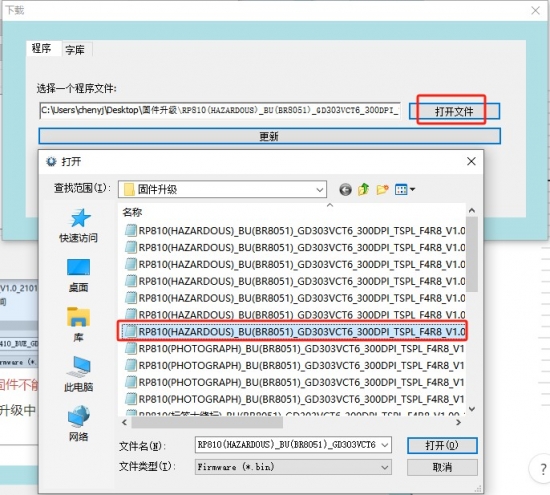
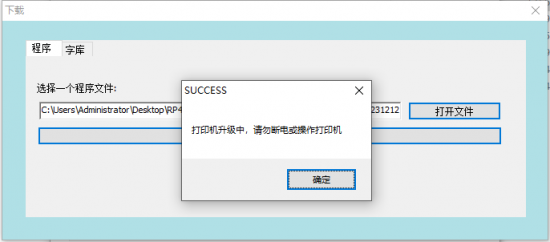
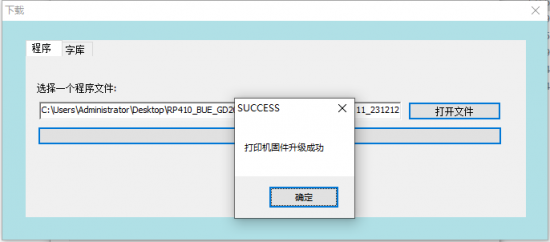
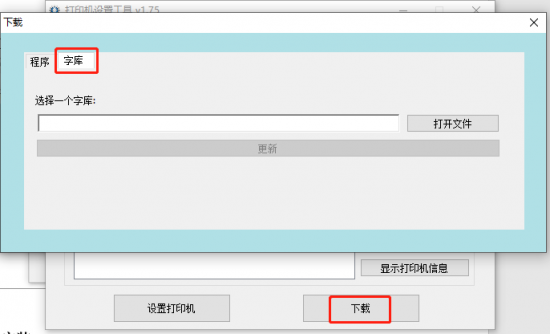
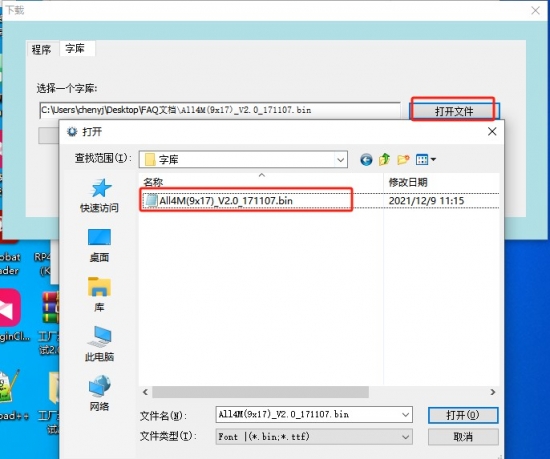
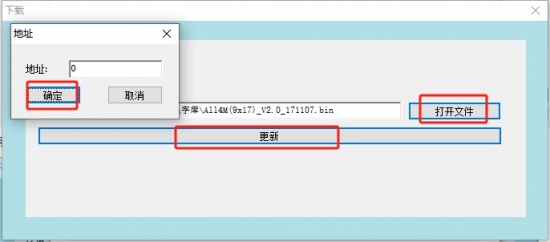
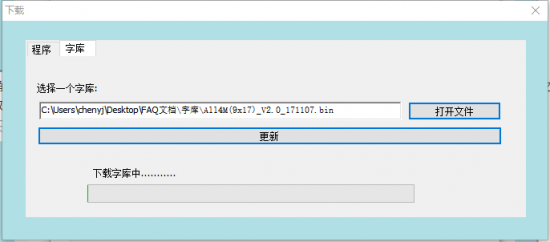
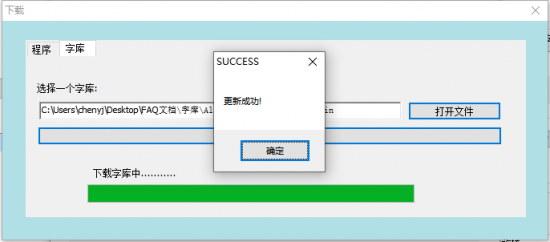
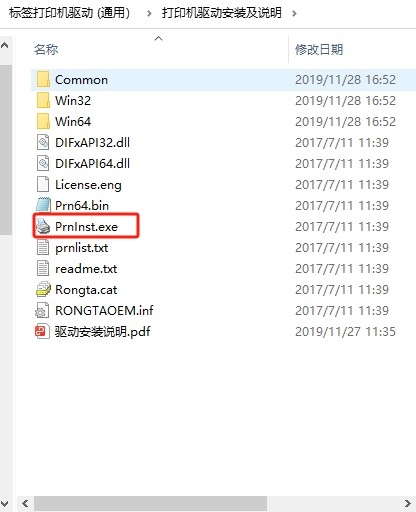
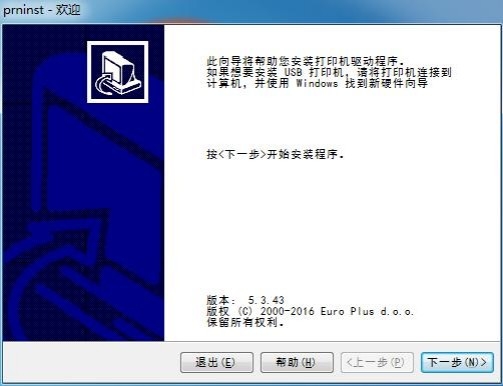
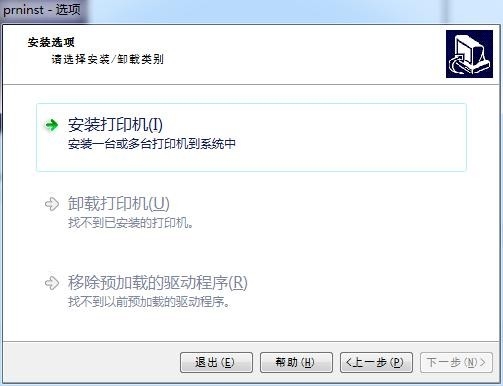
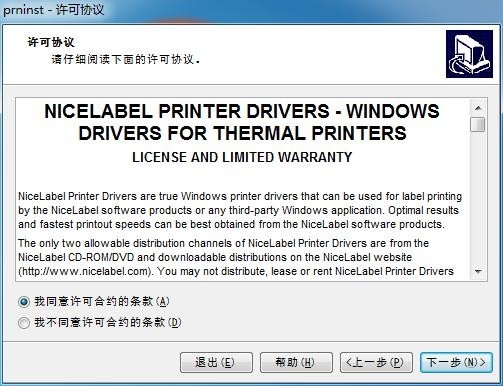
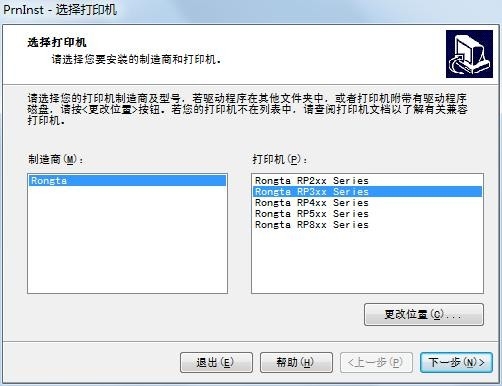
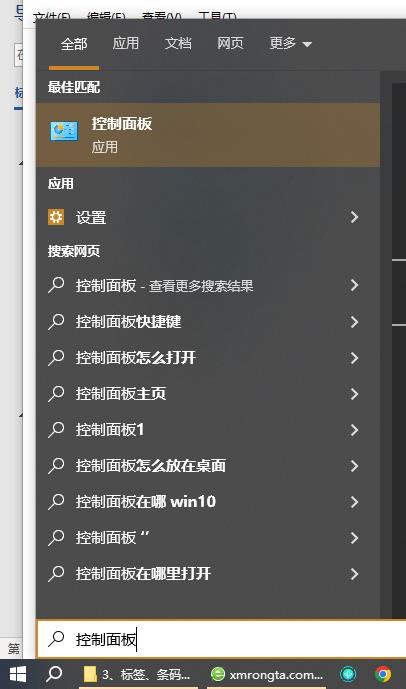
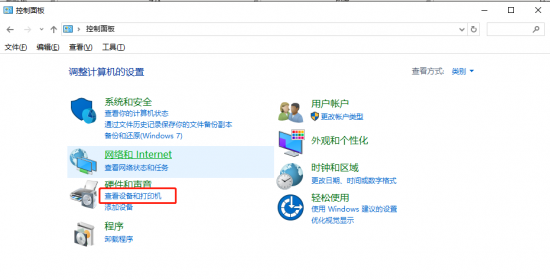
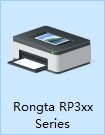
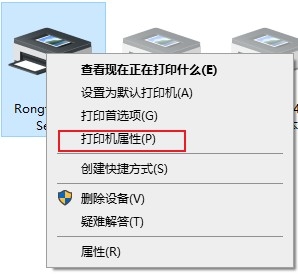
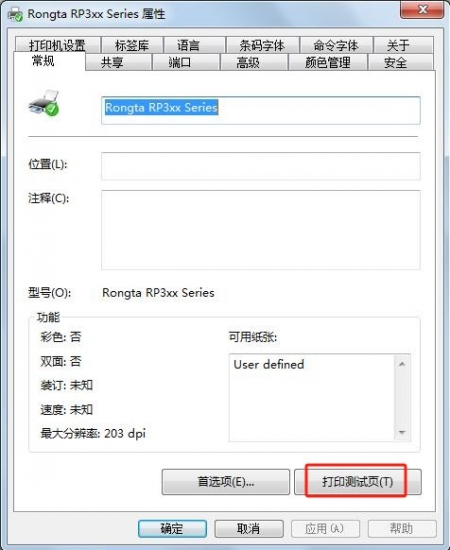
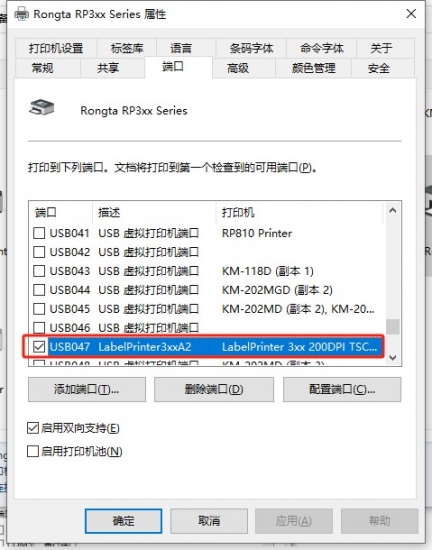
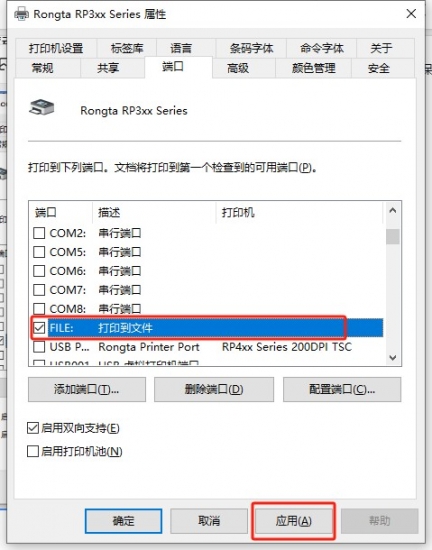
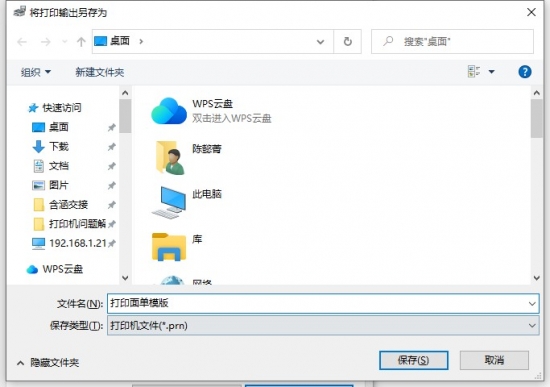
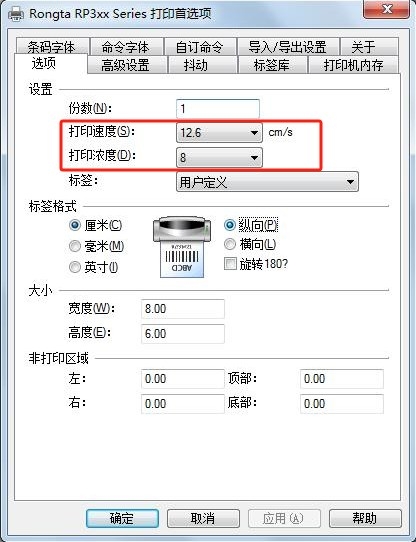
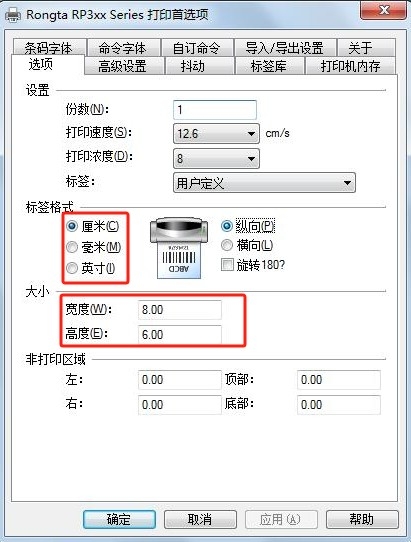
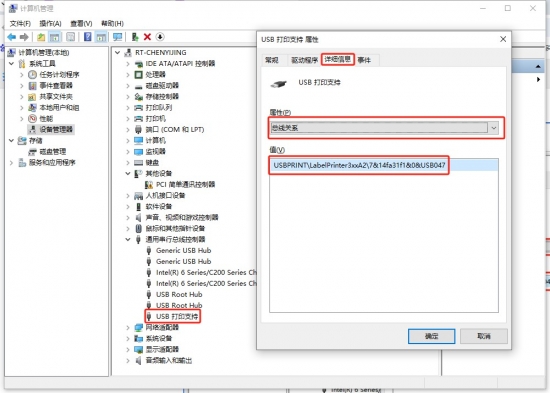
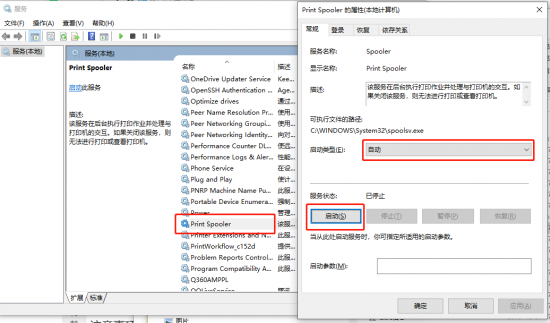



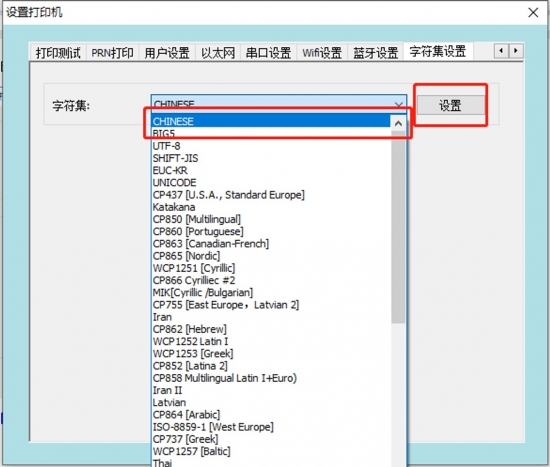
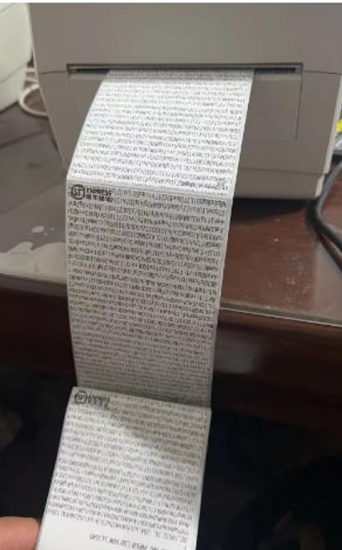

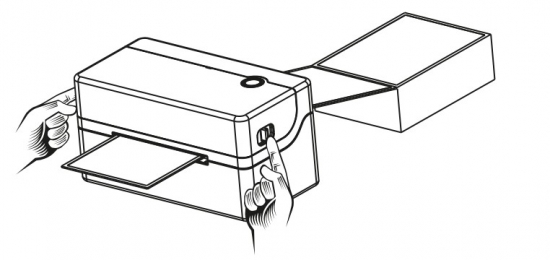
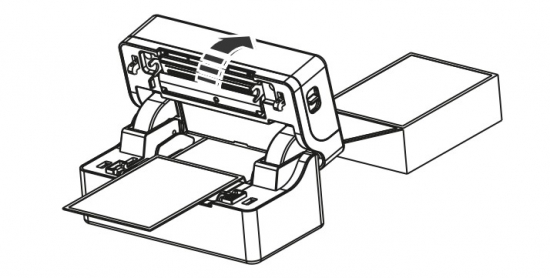
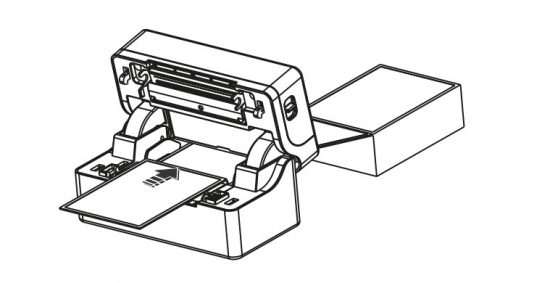
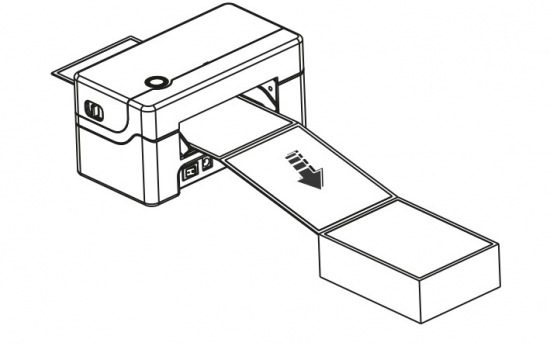
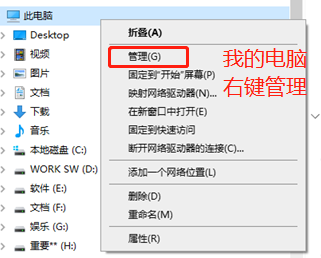


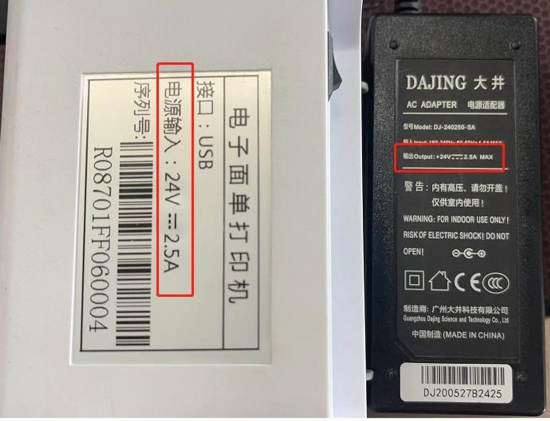





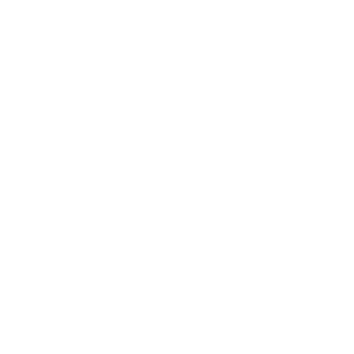


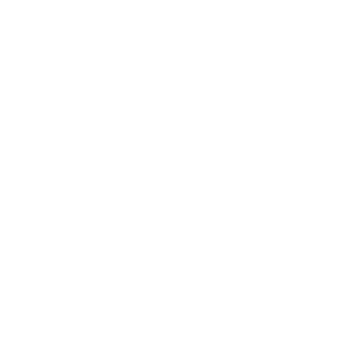



 业务咨询邮箱:
业务咨询邮箱:
