最新博文
博客标签
RP41X系列标签打印机FAQ
桌面打印机(RP410/RP410H/RP410N/RP410S/RP421等)常见问题指导手册
有纸仓机型:
无纸仓机型:
警告 : 此为 A 级产品。在生活环境中,该产品可能会造成无线电干扰。在这种情况下,可能需要用户对其干扰采取切实可行的措施。
电源连接:
连接 USB 线:
蓝牙连接
打印机工作前需与驱动打印机的主设备(电脑、手机、平板)配对,配对过程由主设备发起。通常的配对方法如下 :具体的配对方法请参阅主设备蓝牙功能说明。
配对时 , 带蓝牙接口的 RP31X 系列电子面单打印机必须处于开机状态。
注意 : 配对时,请不要将多台打印机同时开机,否则可能无法判断配对成功的是哪一台打印机。
配对成功后,其他主设备仍然可以与该打印机配对,每台打印机最多可以与 8 台主设备配对,如果更多的主设备与打印机配对的话,那么最早与打印机配对的主设备会被打印机从配对列表中自动清除,此时如果这台主设备需要驱动打印机打印的话,需要重新配对。(仅适用于多连接的蓝牙)
浓度 / 速度设置
标签学习
缺纸学习
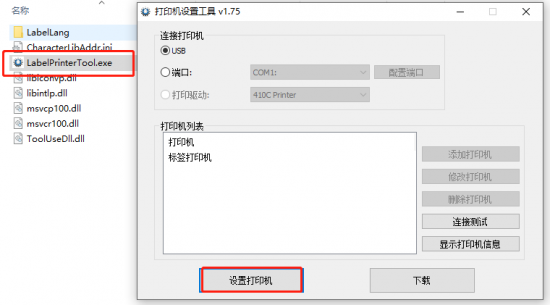
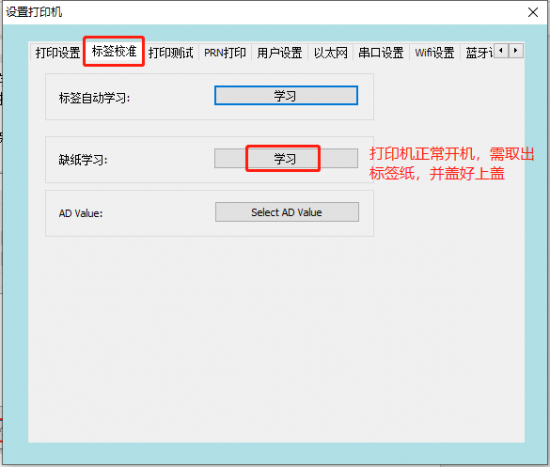
指令切换(如支持)
恢复出厂设置
设置网口 IP
固件升级
字库更新
说明:打印机驱动作为电脑上的软件程序,可以方便客户更好的进行图像的编辑和打印数据的传输,所以很多客户在使用打印机时需要安装驱动进行打印;
驱动下载:
顺丰机型物联款驱动下载地址→下载链接;

常规款驱动下载→下载链接;
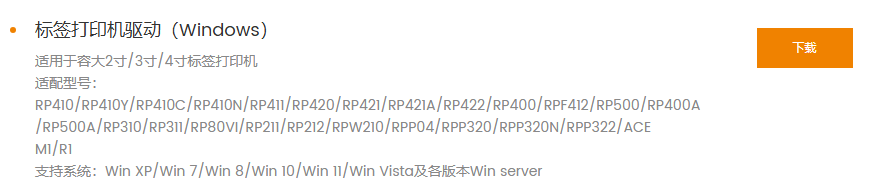
以下示例基于 Windows 10 操作系统,安装前建议先关闭相关的安全防护软件,以免影响驱动的安装。驱动为整合驱动,会自动安装与打印机指令语言相匹配的驱动。
驱动安装步骤:双击驱动程序安装即可;
3.2 驱动设置功能
说明:客户可根据实际使用需求对驱动的参数和纸张大小进行调整,以 win10 系统为例以下为调整驱动设置功能的操作步骤
打印驱动测试页步骤:
驱动设置标签尺寸大小:
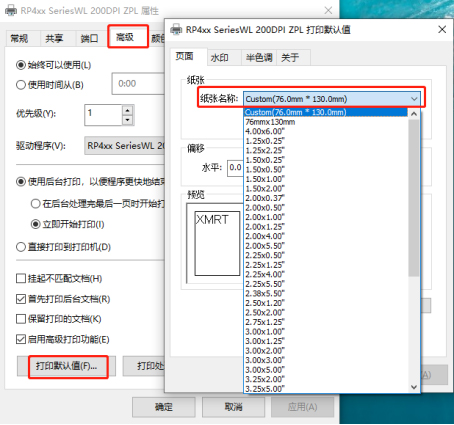
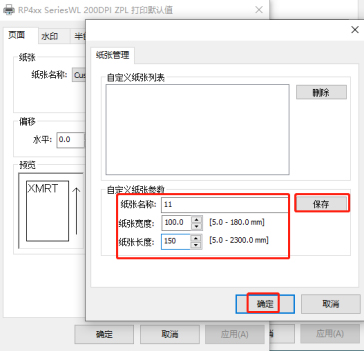
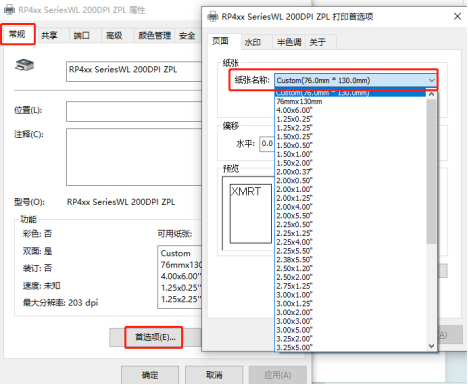
如果没有需要的尺寸,则打开【纸张管理】,新建对应纸张尺寸,新建完保存再到【纸张名称】里面选择新建的纸张大小;
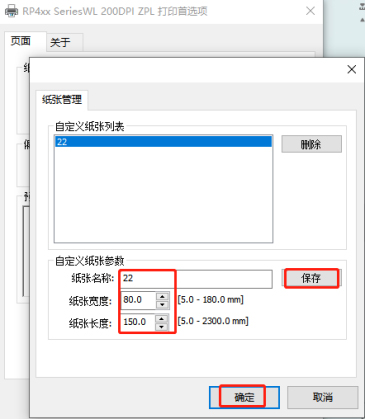

当打印机出现以下情况之一时,应清洁打印机胶辊
打印机胶辊清洁步骤如下
1.400 技术服务:
热线电话:400-800-0596,拨入 400 电话后,转拨号 2,标签打印机服务支持
工作时间:早上 9:00- 晚上 20:30(周末 / 节假日 晚上 18:00)
2. 售后报修方式:
收件人:售后维修部 收 电话:15359340780
地址:福建省厦门市同安区工业集中区同辉南路 88 号容大科技园
返修须知:返修机寄回时,请在箱内附上返回地址、联系方式、装箱所有物品清单及详细故障说明等必要信息,方便提高返修效率,谢谢支持!若无信息,则按寄件方信息进行返回!
上一页 :
RPP322N-cs下一页 :
SF-RPP322-FAQ版权 © 2025 容大合众(厦门)科技集团股份公司.版权所有.闽ICP备14000025号-5 技术支持 dyyseo.com
