最新博文
博客标签
RP80VI标签打印机FAQ
RP80VI热敏标签打印机常见问题指导手册
一、打印机基本操作:
1.安装打印机
1.1打印机纸张安装说明
纸张安装:
1.2连接电源和通讯接口压下开盖按键打开顶盖。
将标签纸放到最左边,挡板卡住。
将纸卷前端穿过导纸块并拉出超过胶辊,依纸张宽度大小收合导纸块以固定纸张两侧。
合上打印机上盖,向下轻按直至上盖“咔”一声锁闭。

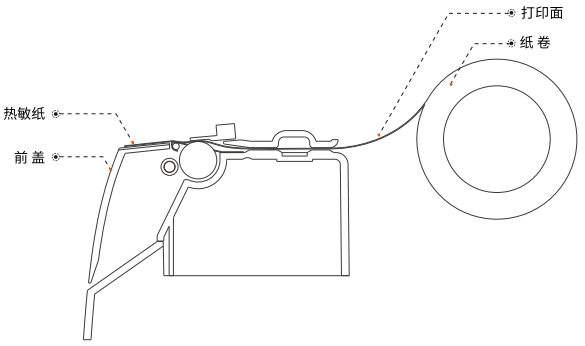
电源连接
确认打印机电源开关处于关机(O)状态,将电源适配器连接到打印机,将电源线连接到电源适配器,将电源线另一端连接到附近的插座。
通讯接口连接:
确定打印机和PC主机都已关闭,将配套的数据通讯线插在打印机的数据连接口上,另外一头插在PC主机的/串口/并口/USB/网口上。
如果配备了可电动打开的钱箱,就把钱箱上的RJ-11接头插在打印机的钱箱口上(钱箱的规格必须符合打印机钱箱驱动规格)。
1.3按键说明
FEED按键:进纸按键
在待机状态时,按下进纸按键连续进纸。在打印过程中,进纸按键无效。
打印机上电之前按住该按键,可在上电后进行打印机自检。
PAUSE按键:暂停键
当打印机正在打印时,按一下暂停键,打印机工作暂停。
标签校准:
关闭打印机电源。
确认打印机已经上纸,并盖上打印机上盖。
按住PAUSE键,并打开打印机电源,此时打印机会自动校准间隙传感器的灵敏度并将参数写入存储器,松开PAUSE键。
自检页打印:
说明:初次安装打印机或打印机存在任何问题时可以执行自检程序,自检页内容包含:打印机型号、序列号、固件版本、指令状态、打印浓度、打印速度及接口信息等;
打印自检页的方法:
确认已连接电源,且纸卷安装正确。
确认打印机处于关机状态 , 且顶盖已闭合到位。
按住FEED走纸按键不放 , 再按电源按键开机,打印机开机后松开按键。
2.工具设置说明
2.1浓度/速度设置
打印机浓度是指通过改变打印头片的加热时间,使打印机达到不同的浓度效果,客户可根据打印需求在可选范围内改变打印浓度;
打印机速度是指通过控制步进机马达的转速来调节打印机出纸的速度,客户可根据打印的需求在可选范围内对打印速度进行调整;
使用标签工具设置浓度/速度方法:
①打开标签设置工具,选择设置打印机;
②切换到“打印设置”界面,在速度设置/浓度设置选项中分别下拉选择所需调整的速度和浓度,然后点击 界面最下方的“设置”项,提示“设置成功”或打印机蜂鸣1 声则表示更改设置成功;
2.2标签学习
说明:不同的标签的底纸的AD 值与纸张AD 值压差不一致,所以替换不同规格的标签纸时,需要进行标签学习,标签学习分为手动标签学习和工具标签学习两种(效果一样);
手动标签学习方法:
打印机就绪,长按2s电源键(<3s)白灯连续闪烁,标签纸会自动走纸和校验位置,当标签纸停止在撕纸位置时,说明标签学习成功;
使用标签工具标签学习:
打开标签设置工具,选择设置打印机;
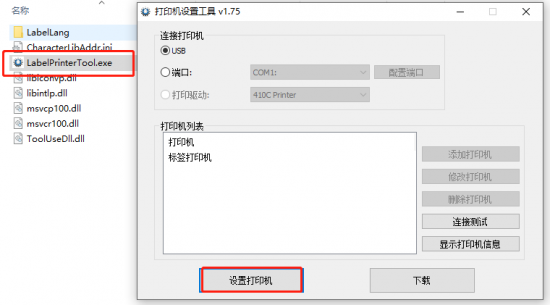
切换到“标签校准”界面,选择标签自动学习,点击“学习”,标签纸会自动走纸和校验位置,当标签纸 停止在撕纸位置时,说明标签学习成功;

2.3缺纸学习
缺纸学习:主要作用是把缺纸状态下的 AD 值存储在打印机的 FLASH 中,让打印机能够正确识别到缺纸时打印机的 AD 值,缺纸状态的 AD 值丢失可能会出现打印机错误报警2声的异常;
使用标签工具缺纸学习方法:
打印机需要把纸张取出并盖好上盖,并保持打印机开机状态;
打开标签设置工具,选择设置打印机;
切换到“标签校准”界面,选择缺纸学习,点击“学习”,打印机会正常保持3 声—提示缺纸;
缺纸学习完成之后,还需要进行标签的自动学习,具体方式参考 标签学习方法;
2.4指令切换(如支持)
说明:容大的标签打印机正常情况下,支持标签和ESC/POS 票据两种指令模式,当打印机需要打印热敏票据时,可切换ESC/POS 模式进行打印,当打印机需要使用标签时,可切换标签指令模式;
使用标签工具设置指令类型:
打开标签设置工具,选择设置打印机;
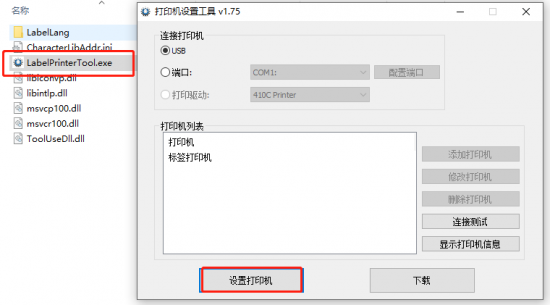
切换“用户设置”界面在第二行指令类型中选择“标签指令”或“ESC/POS”指令,并点击“设置”;
备注:第三行的指令类型选项中,不同的标签指令选择,只针对定制类型有作用,所以此项无需设置;
当设置ESC/POS 指令时,纸张宽度可进行调整不同的热敏纸打印宽度;
2.5恢复出厂设置
说明:打印机在出厂时固件会固定浓度、速度、指令模式、IP 地址:192.168.1.87、默认中文等,为了快速解决有时候可通过恢复出厂设置进行调整打印机;
标签工具恢复出厂设置:
打开标签设置工具,选择设置打印机;
切换到“用户设置”界面,点击“恢复出厂设置”,弹出设置成功提示,点击“确定”即可;
2.6设置网口 IP
说明:局域网网口打印时,需先对每台打印机进行 IP 地址设置,保证打印机与主机的 IP 地址处于相同的网关:
使用标签工具进行 IP 地址修改:
打印机连接 USB 线,打开标签设置工具,点击设置打印机;
切换到“以太网”设置界面,输入新的打印机 IP 地址,点击“设置”即可;
2.7工具下载功能
固件升级
说明:打印机内部需要软件固件才能正常运行,容大会根据打印机的运行情况调整打印机的固件,有时候客户的某些程序BUG 需要解决,需要通过升级固件进行解决;
使用标签工具进行固件升级方法:
连接打印机电源线,USB 线连接电脑,打印机电源打开;
打开标签设置工具,点击连接测试,提示连接成功;
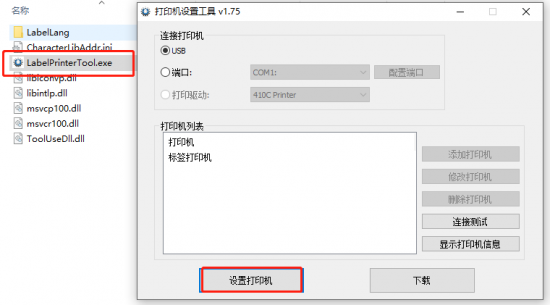
点击“下载”,切换到“程序”下载界面;
点击打开文件,选择厂家提供的程序固件,双击打印机固件,打开;
注意:不同的硬件版本固件不能随意升级,升级固件前,请先确认当前打印机的固件版本是否适用;
点击更新,提示“打印机升级中,请勿断电或操作打印机”,此时需耐心等待打印机自动升级务必不能进行操作;
大约等待15s,打印机更新成功后会自动重启,并提示“打印机固件更新成功”;
字库更新
说明:字库是存储在打印机内部FLASH 的预设字库文件,用于打印机在指令打印时字库的调用;
使用标签工具更新字库方法:
连接打印机电源线,USB 线连接电脑,打印机电源打开;
打开标签设置工具,点击连接测试,提示连接成功;
点击“下载”,切换到“字库”下载界面;
点击打开文件,选择厂家提供的字库文件,双击打印机字库文件,打开;
点击更新,在地址框输入厂家提供的对应字库地址数字(标准字库地址默认为: 0 );
确定之后,开始字库下载(等待绿色传输条跑到最右侧)字库更新之后,通常需要重新开关打印机才能正常生效;
3.驱动安装说明
3.1Windows
驱动安装步骤
说明:打印机驱动作为电脑上的软件程序,可以方便客户更好的进行图像的编辑和打印数据的传输,所以很多客户在使用打印机时需要安装驱动进行打印;
驱动下载:
驱动下载→下载链接;
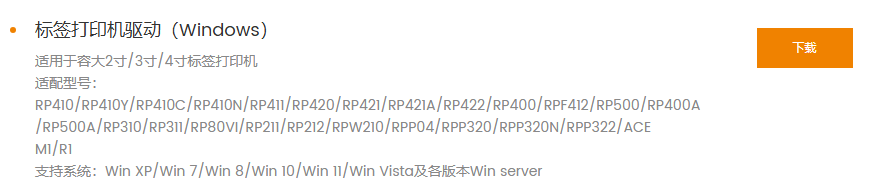
以下示例基于 Windows 10 操作系统,安装前建议先关闭相关的安全防护软件,以免影响驱动的安装。驱动为整合驱动,会自动安装与打印机指令语言相匹配的驱动。
驱动安装步骤:双击驱动程序安装即可;
安装驱动前先确认电源已连接,USB 线已连接电脑,以下图示可能随您电脑上的操作系统而有所不同。
3.2 驱动设置功能
说明:客户可根据实际使用需求对驱动的参数和纸张大小进行调整,以 win10 系统为例以下为调整驱动设置功能的操作步骤
打印驱动测试页步骤:
打开控制面板,在左下角搜索框输入“控制面板”或“control panel”调取控制面板界面;
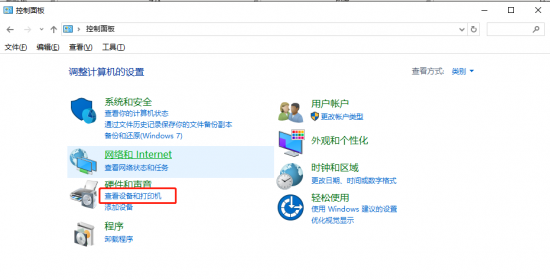
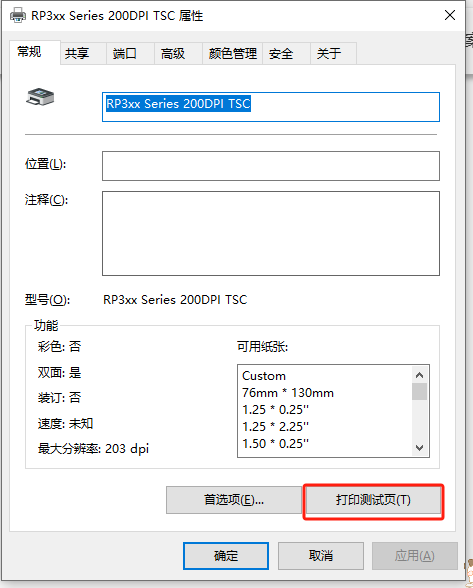
驱动设置标签尺寸大小:
鼠标放驱动图标处右键打开“打印机属性”,然后点击“高级”界面,点击“打印默认值”,【纸张名称】里面选择对应的纸张大小;
如果没有需要的尺寸,则打开【纸张管理】,新建对应纸张尺寸,新建完保存再到【纸张名称】里面选择新建的纸张大小;
在“常规”界面进行同样纸张大小设置;
如果没有需要的尺寸,则打开【纸张管理】,新建对应纸张尺寸,新建完保存再到【纸张名称】里面选择新建的纸张大小;
二、常见问题及处理方法:
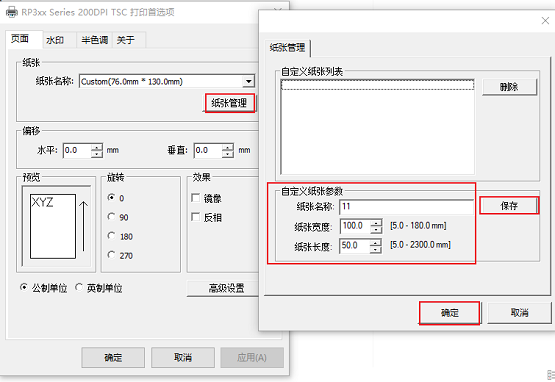
安装驱动时是否连接 USB 线:打印机在安装时需要连接 USB 线才能正常安装驱动,需要检查打印机 USB 线是否连接正常且打印机处于待机状态;
确认是否驱动安装文件错误:可先打印自测页或从设备管理器中,找到 USB 打印支持,确认 USB 的 HID 信息,从而确认驱动是否与打印机匹配。
驱动图标无法显示
因 windows 系统升级,部分版本驱动文件未通过微软认证,所以在安装完成后,驱动图标无法快速出现在打印机列表当中,可重启电脑解决;
检查 print spool 服务项是否开启:
2.打印走纸异常、打印跳空白纸、走纸位置不准确
①检查纸张是否安装正确;
②纸张安装正常,进行标签校准操作:
关闭打印机电源。
确认打印机已经上纸,并盖上打印机上盖。
按住PAUSE键,并打开打印机电源,此时打印机会自动校准间隙传感器的灵敏度并将参数写入存储器,松开PAUSE键。
3.打印出一串英文数字
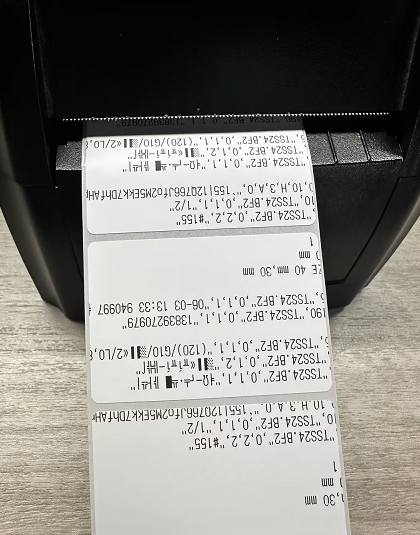
①打印自检页确认指令类型是否为ESC/POS,通过设置工具将指令切换回标签指令可恢复正常;
②如果只是中间不是出现少了英文数字,可能通讯数据线接触不良导致,可通过拔插数据线或更换数据线测试;
4.打印模糊不清晰
①先将打印机关机,用棉布或棉签沾酒精清洁打印头位置
②打印机浓度值设置不合理,通过设置工具调高打印浓度,通过驱动调高打印浓度(驱动里浓度值为微调效果)
5.打印卡纸
打印时纸张卷入胶辊内
清洁纸张步骤如下图:


6.打印机报错
报错2声:机芯错误,打印机的机芯部分存在物理损坏或卡纸现象;
解决办法:需联系售后进行返厂检测;
报错3声:缺纸/卡纸报错,打印机缺纸或有纸误报缺纸;
解决办法:检查纸张是否安装正确;
报错5声:打印头过热报错,打印机过负荷使用导致头片过热或打印头出现异常;
解决办法:打印过负荷时,需静置等待 5 分钟左右,打印头温度冷却后才可继续打印;
若静置后打印机仍不停报错,需联系售后进行返厂检测;报错6声:未关盖报错,上盖未盖好或轴侦测开关异常;
解决办法:检查上盖是否正常合盖,轴侦测开关掉落或开关失效,需联系售后进行返厂检测;
报错7声:缝标错误,未检测到纸张缝标;
解决方法:检查安装的是否为缝标纸,检测光耦位置是否有异物遮挡,再重新进行纸张定位;
报错8声:黑标错误;
解决方法:检查所使用的纸张是否为黑标纸,并且黑标的位置是否对准光耦位,若确认设置无误,仍报警8声,需联系售后进行返厂检测;
报错9声:PSRAM检查错误,主板存在 PSRAM 异常或焊接不良;解决办法:联系容大售后维修;
报错10声:FLASH 检查错误,主板出现 FLASH 异常或焊接不良;解决办法:联系容大售后维修;
7.打印机不开机
检查适配器:
查看适配器是否插紧
查看适配器是否用对:
检查打印机的适配器规格与打印机是否匹配通过查看打印机底标中的电源输入规格和适配器背面的 DC 输出规格(24.0V===2.5A)

检查适配器指示灯是否正常亮起:
如以上均正确,请联系容大售后寄回机器排查;
三、日常清洁保养
1.清洁打印头
当打印机出现以下情况之一时,应清洁打印头:
(1)打印不清晰;
(2)打印的页面纵向某列不清晰;
(3)进纸噪音大。
打印头清洁步骤如下:
(1)关闭打印机的电源,打开上盖,如果有纸,将纸去除;
(2)如果刚打印完毕,应等待打印头完全冷却;
(3)用柔软的棉布蘸无水乙醇(应拧干)擦除打印头表面的灰尘、污点;
(4)等待无水乙醇完全挥发后,合上上盖,重新试机打印。

2.清洁传感器
当打印机出现以下情况之一时,应清洁缺纸传感器:
(1)打印过程中,打印机偶尔终止打印,报警缺纸;
(2)缺纸不报警。
缺纸传感器清洁步骤如下:
(1)关闭打印机的电源,打开上盖,如果有纸,将纸去除;
(2)用柔软的棉布蘸无水乙醇(应拧干)擦除传感器表面的灰尘、污点;
(3)等待无水乙醇完全挥发后,合上上盖,重新试机。
3.清洁打印胶辊
当打印机出现以下情况之一时,应清洁打印胶辊:
(1)打印不清晰;
(2)打印的页面纵向某列不清晰;
(3)进纸噪音大。
打印胶辊清洁步骤如下:
(1)关闭打印机的电源,打开上盖;
(2)用柔软的棉布蘸中性清洗剂(应拧干)擦除打印胶辊表面的灰尘、污点;
(3)等待清洗剂完全挥发后,合上上盖。
四、注意事项
五、售后联系方式打印机日常维护时必须确保电源被关闭;
不要用手和金属物品触摸打印头表面,不得使用镊子等工具划伤打印头、打印胶辊和传感器组光耦 ;
不得使用汽油、丙酮等有机溶剂;
等待酒精完全挥发后,再打开电源继续打印。撕纸刀片有尖锐边缘,请小心勿触防止割伤。
打印头为发热部件,打印过程中或打印刚结束时,不要触摸打印头以及周边部件,儿童必须在成人监护下使用。
警告 : 不要触摸热敏打印头表面和连接件。以免静电损坏打印头。
警告 : 在居住环境中,运行此设备可能会造成无线电干扰。
2. 售后报修方式:热线电话:400-800-0596,拨入 400 电话后,转拨号 2,标签打印机服务支持
工作时间:早上 9:00- 晚上 20:30(周末 / 节假日 晚上 18:00)
收件人:售后维修部 收 电话:15359340780
地址:福建省厦门市同安区工业集中区同辉南路 88 号容大科技园
返修须知:返修机寄回时,请在箱内附上返回地址、联系方式、装箱所有物品清单及详细故障说明等必要信息,方便提高返修效率,谢谢支持!若无信息,则按寄件方信息进行返回!
上一页 :
RPP30便携标签打印机FAQ下一页 :
RP400/RP500热转印打印机FAQ版权 © 2025 容大合众(厦门)科技集团股份公司.版权所有.闽ICP备14000025号-5 技术支持 dyyseo.com
