一、打印机基本操作:
1.开机启动

2.安装纸卷
-
打开上盖:
双手拨动右侧开盖按键,打开上盖。
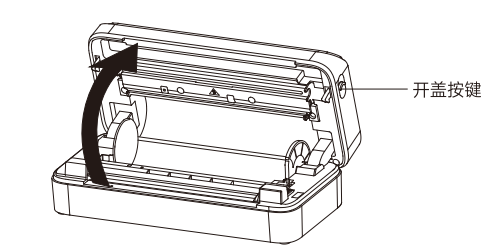
-
安装纸卷:
将纸卷装回纸仓并拉出纸张至打印机边缘出纸口附近。 请根据纸张宽度调整纸宽调节器。

-
闭上上盖:
纸卷安装完成,闭合上盖。请确保上盖两侧均卡到位。
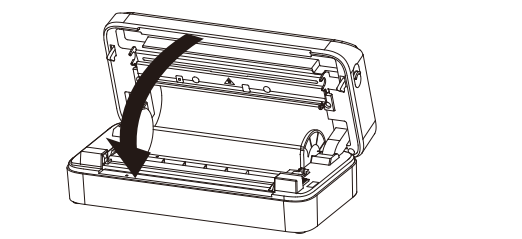
3.与Windows电脑连接打印
- USB数据线一端连接电脑,另一端连接打印机背面USB接口;
- 请将打印机开机;
- 下载打印机驱动程序,安装到电脑中;
- 在电脑端添加打印机,建立通讯连接后,即可通过电脑进行文档打印;
4.windows 驱动安装
- 说明:打印机驱动作为电脑上的软件程序,可以方便客户更好的进行图像的编辑和打印数据的传输,所以很多客户在使用打印机时需要安装驱动进行打印;
- 驱动下载:可访问链接(https://rongtatech.lanzouv.com/i9pA1284oa7g)进行下载;
-
安装驱动前先确认电源已连接,USB 线已连接电脑,以下图示可能随您电脑上的操作系统而有所不同。
以下示例基于Windows 10 操作系统,安装前建议先关闭相关的安全防护软件,以免影响驱动的安装。驱动为整合驱动,会自动安装与打印机指令语言相匹配的驱动。
- 驱动安装步骤
5.APP 打印使用说明
- 下载app路径:
-
扫描二维码,下载APP(安卓)
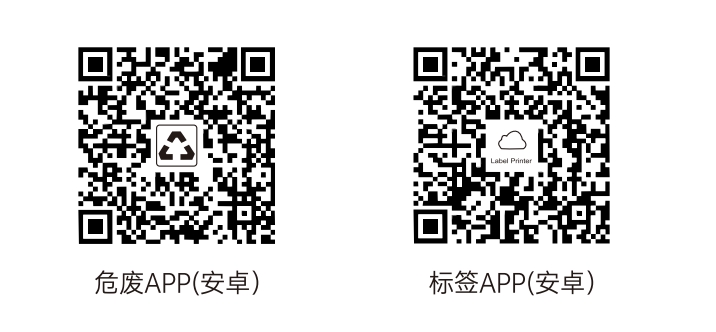
- 危废—WeiFeiPrint Android APP 的功能及操作方法:
- 主界面
- 二维码识别
扫描危废二维码识别危废信息,生成危废标签
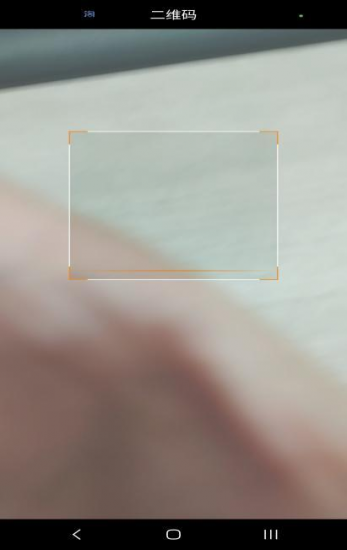
- 危废标签打印
危废信息录入(废物类别、废物代码、废物名称【依据危废名录选择输入】;废物形态【选择输入:固态、半固态、液态、气态、其他】、主要成分【自定义输入】、有害成分【自定义输入】、主要事项【自定义输入或选择输入】、危险特性【选择输入:腐蚀性、易燃、毒性、反应性】);
- 危废标签台账
预览标签和打印,记录打印内容及次
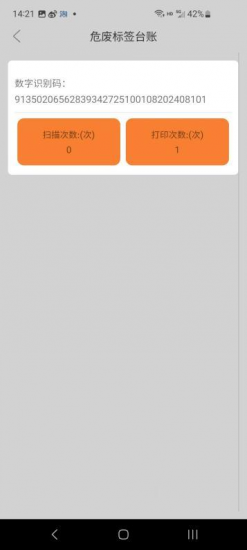
- 组织信息
组织信息填写(组织名称、组织代码、联系人、联系电话)
- 打印危废
生成预览,选择危废模板,选择打印规格、打印份数、打印危废标签
- 连接打印机
连接打印机方式有:蓝牙,USB,扫码连接
- 设置
APP 版本更新,打印机 DPI 设置,偏移量设置,图片压缩设置
6.打印自测页
- 打印自检页的方法:
按走纸按键两下(大约2s 左右),会自动打印自检页
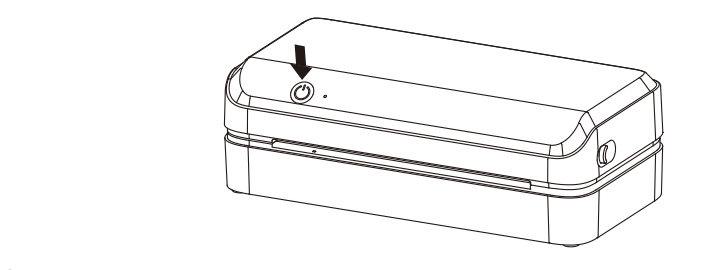
- 自测页说明:初次安装打印机或打印机存在任何问题时可以执行自检程序,自检页内容包含:打印机型号、序列号、固件版本、指令状态、打印浓度、打印速度及接口信息等;
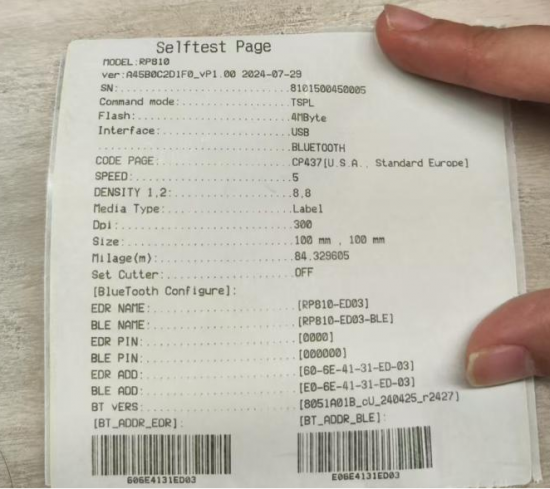
7.恢复出厂设置
- 恢复出厂设置说明:
打印机在出厂时固件会固定浓度、速度、指令模式、默认中文等,为了快速解决有时候可通过恢复出厂设置进行调整打印机;
- 手动恢复出厂设置:
- 开机长按走纸按键8s(>8s)蓝灯连续闪烁,松手恢复出厂设置
- 标签工具恢复出厂设置:
8.标签学习
- 说明:不同的标签的底纸的AD 值与纸张AD 值压差不一致,所以替换不同规格的标签纸时,需要进行标签学习,标签学习分为手动标签学习和工具标签学习两种(效果一样);
-
手动标签学习方法:
打印机就绪,长按2s电源键(<3s)白灯连续闪烁,标签纸会自动走纸和校验位置,当标签纸停止在撕纸位置时,说明标签学习成功;
- 缺纸学习:主要作用是把缺纸状态下的AD 值存储在打印机的FLASH 中,让打印机能够正确识别到缺纸时打印机的AD 值,缺纸状态的AD 值丢失可能会出现打印机错误报警2 声的异常;
- 使用标签工具缺纸学习方法:
- 打印机需要把纸张取出并盖好上盖,并保持打印机开机状态;
- 缺纸学习完成之后,还需要进行标签的自动学习,具体方式参考标签学习方法;
9.浓度/速度设置
- 打印机浓度是指通过改变打印头片的加热时间,使打印机达到不同的浓度效果,客户可根据打印需求在可选范围内改变打印浓度;
- 打印机速度是指通过控制步进机马达的转速来调节打印机出纸的速度,客户可根据打印的需求在可选范围内对打印速度进行调整;
- 使用标签工具设置浓度/速度方法:
10.指令切换(如支持)
- 说明:容大的标签打印机正常情况下,支持标签和ESC/POS 票据两种指令模式,当打印机需要打印热敏票据时,可切换ESC/POS 模式进行打印,当打印机需要使用标签时,可切换标签指令模式;
- 使用标签工具设置指令类型:
11.固件升级
- 说明:打印机内部需要软件固件才能正常运行,容大会根据打印机的运行情况调整打印机的固件,有时候客户的某些程序BUG 需要解决,需要通过升级固件进行解决;
-
程序文件包含型号、接口、指令类型、版本日期等信息,示例:

- 使用标签工具进行固件升级方法:
12.字库升级
- 说明:字库是存储在打印机内部FLASH 的预设字库文件,用于打印机在指令打印时字库的调用;
- 使用标签工具更新字库方法:
- 连接打印机电源线,USB 线连接电脑,打印机电源打开;
13.驱动设置功能
- 说明:客户可根据实际使用需求对驱动的参数和纸张大小进行调整,以win10 系统为例以下为调整驱动设置功能的操作步骤
-
打印驱动测试页步骤:
-
打开控制面板,在左下角搜索框输入“控制面板”或“control panel”调取控制面板界面;
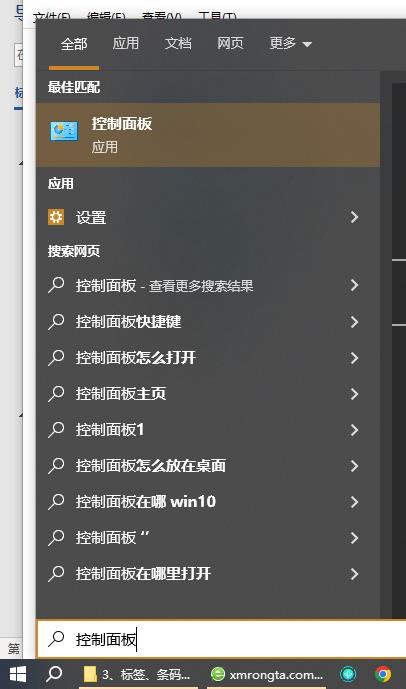
- 找到已安装完成的驱动的图标,下面以(RP4XX Series200DPI ZPL)驱动为例,右键选择打印机属性;
-
打开控制面板,在左下角搜索框输入“控制面板”或“control panel”调取控制面板界面;
-
驱动修改标签尺寸大小:
- 客户可根据实际使用的标签大小,修改驱动里面的纸张尺寸
-
驱动浓度/速度/数据压缩/危废设置
- 说明:根据实际的打印需求,调整打印机的浓度、速度、数据压缩、危废设置等,方法如下:
二、常见问题及处理方法:
1.切纸/撕纸切换
-
模块切换:
当打印机待机状态下,短按电源键3秒,蜂鸣器滴滴两声可以自由切换切刀模式和手动撕纸模式。
2.驱动无法安装
-
安装驱动时是否连接USB 线:
打印机在安装时需要连接USB 线才能正常安装驱动,需要检查打印机USB 线是否连接正常且打印机处于待 机状态;
-
驱动图标无法显示:
- 因windows 系统升级,部分版本驱动文件未通过微软认证,所以在安装完成后,驱动图标无法快速出现 在打印机列表当中,可重启电脑解决;
- 检查print spool 服务项是否开启:
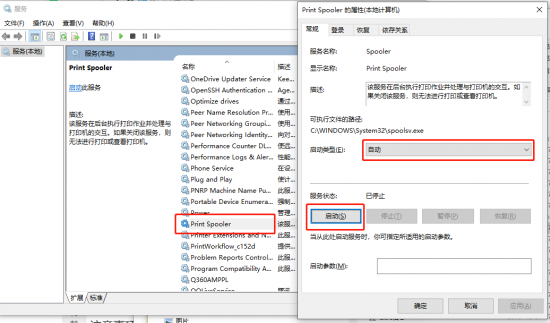
-
其他无法安装驱动问题:
可联系售后技术服务热线协助处理:400-800-0596
2.打印走纸异常
- 打印跳空白纸或走纸位置不准确
- 检查按键是否能够正常走纸,然后进行标签学习操作
- 打开打印机上盖,安装好纸卷后,长按电源键1s,待状态指示灯“滴”1声后,松开电源键,打印机学习并走纸
-
驱动尺寸是否与实际标签大小一致
当驱动尺寸大于实际标签尺寸时,打印内容可能会超出标签,导致出现跳张的情况,可检查驱动的尺 寸大小设置是否超过实际标签大小,也可以把驱动纸张大小高度设置小于实际标签高度1mm 进行测试;
具体方法参考:驱动修改标签尺寸大小;
4.出现如下问题,应清洁传感器光耦
3.打印模糊异常
4.打印机报错
-
报错2 声
- 原因分析:机芯错误,打印机的机芯部分存在物理损坏或卡纸现象
- 解决办法:需联系售后进行返厂检测;
-
报错3 声
- 原因分析:缺纸/卡纸报错,打印机缺纸或有纸误报缺纸
-
解决办法:
- 检查纸张是否安装正确
- 若均无法解决,可能为光耦失效,需联系售后进行返厂检测
-
报错4 声
- 原因分析:切刀报错,打印机切刀物理损坏
- 解决办法:需联系售后进行返厂检测
-
报错5 声
- 原因分析:打印头过热报错,打印机过负荷使用导致头片过热或打印头出现异常
-
解决办法:
- 打印过负荷时,需静置等待5 分钟左右,打印头温度冷却后才可继续打印;
- 若静置后打印机仍不停报错,需联系售后进行返厂检测;
-
报错6 声
- 原因分析:未关盖报错,上盖未盖好或轴侦测开关异常
-
解决办法:
- 检查上盖是否正常盒盖
- 轴侦测开关掉落或开关失效,需联系售后进行返厂检测; ⑤报错7 声,缝标错误;
-
报错9 声
- 原因分析:PSRAM 检查错误,主板存在PSRAM异常或焊接不良
- 解决办法:联系容大售后维修;
-
报错10 声
- 原因分析:FLASH 检查错误,主板出现FLASH异常或焊接不良;
- 解决办法:联系容大售后维修;
5.驱动打印不出单
-
检查打印指令是否正确
-
确认自测页上指令模式是否为标签模式;
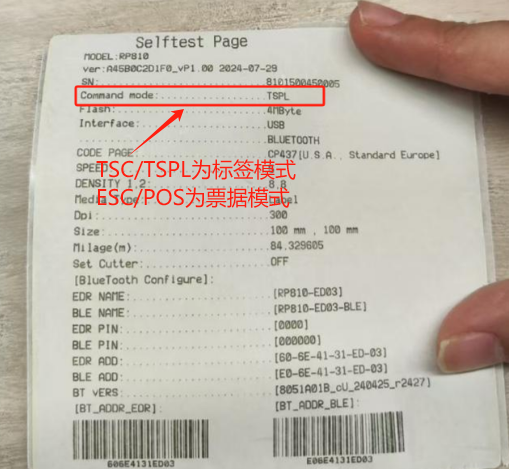
-
确认自测页上指令模式是否为标签模式;
-
6.打印机无法开机
驱动端口设置不正确
在使用打印机时可能存在驱动端口存在多个USB 虚拟打印口的情况,此时需选择正确的USB 端口才可正 常打印
-
查看打印机的USB 端口号;
-
打开我的电脑—右键—管理
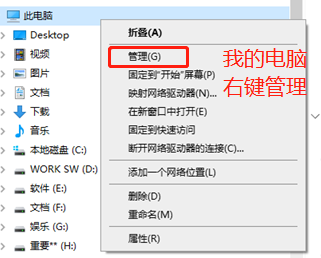
-
找到设备管理器—通用串行口—找到“USB 打印支持”—属性—选择详细信息,下拉找到总线关系,确认值中的最后一串字符,USB 端口号
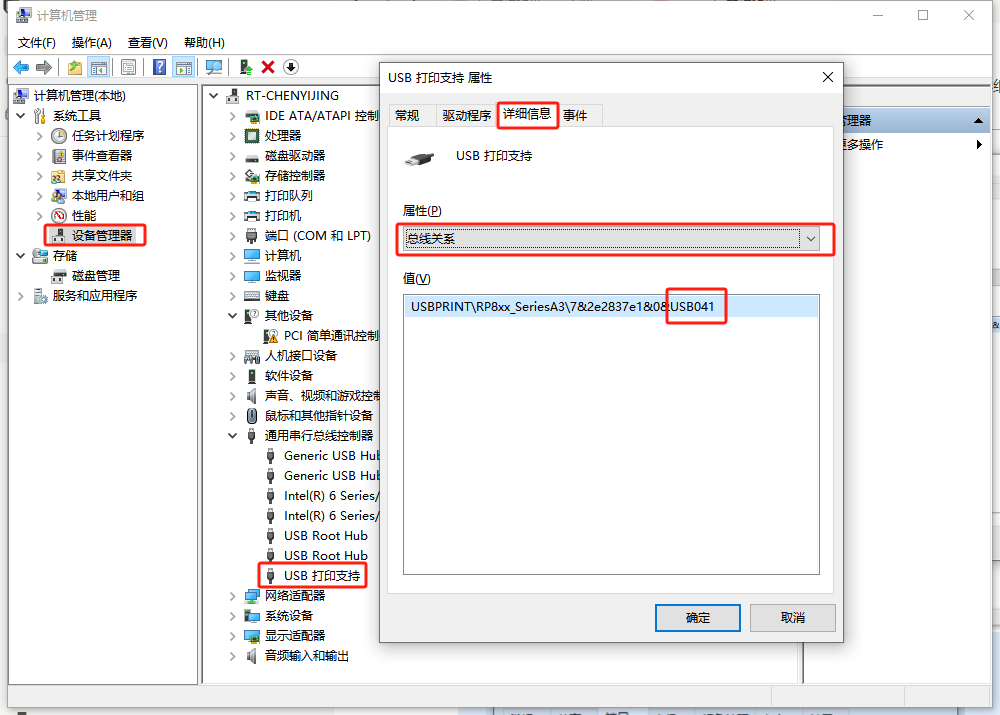
-
打开我的电脑—右键—管理
-
驱动设置正确的USB 端口号;
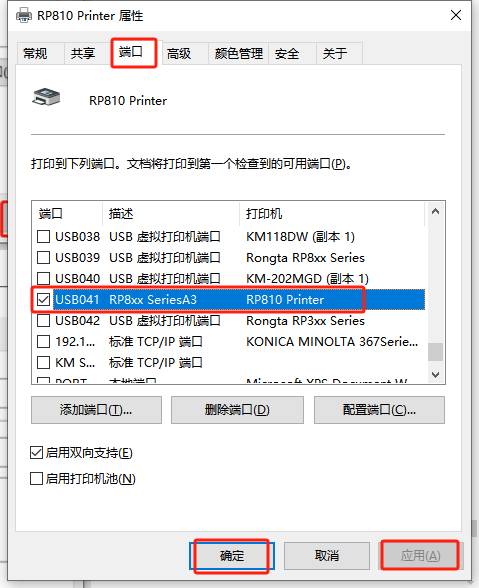
-
打印驱动测试页确认是否正常;
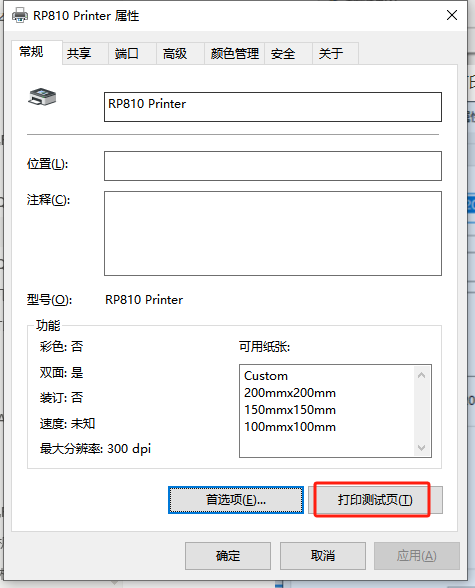
-
查看打印机的USB 端口号;
-
电源未接好
- 检查电源是否连接
-
适配器不工作或不匹配
-
检查适配器指示灯是否工作(指示灯为绿色或者蓝色);

-
检查打印机的适配器规格与打印机是否匹配
通过查看打印机底标中的电源输入规格和适配器背面的DC 输出规格(14.0V===3.0A)

-
检查适配器指示灯是否工作(指示灯为绿色或者蓝色);
-
打印机故障
- 联系容大售后进行报修
三、日常清洁保养:
1.清洁传感器光耦
-
当打印机出现以下情况之一时,应清洁打印头纸张识别错误
-
- 纸张定位不准
- 缺纸不报警
- 有纸报缺纸
- 跳白纸多走纸
- 无法正确学习纸张
- 走纸出现偏移
-
- 打印头清洁步骤如下
-
- 用柔软的棉布蘸酒精擦除传感器光耦表面的灰尘、污点;
-
等待酒精完全挥发后,合上上盖,重新试机。

2.打印机头清洁与保养:
-
当打印机出现以下情况之一时,应清洁打印头
- 打印模糊不清晰
- 打印的页面纵向某列不清晰
- 出纸噪声大
- 打印头发黑,积碳严重
-
打印头清洁步骤如下
- 关闭打印机的电源,打开上盖,如果有纸,将纸去除 如果刚打印完毕,应等待打印头完全冷却 用柔软的棉布蘸酒精擦除打印头表面的灰尘、污点 等待酒精完全挥发后,合上上盖,重新试机打印

3.清洁打印机胶辊组
-
当打印机出现以下情况之一时,应清洁打印机胶辊
- 打印模糊不清晰
- 打印的页面纵向某列不清晰
- 出纸噪声大
- 打印头发黑,积碳严重
-
打印机胶辊清洁步骤如下
- 关闭打印机的电源,打开上盖
- 用柔软的棉布蘸中性酒精擦除打印机胶辊表面的灰尘、污点
- 等待酒精完全挥发后,合上上盖

四、注意事项:
注意:
- 打印机日常维护时必须确保电源被关闭;
-
不要用手和金属物品触摸打印头表面,不得使用镊子等工具划伤打印头、
打印胶辊和传感器组光耦;
- 不得使用汽油、丙酮等有机溶剂;
-
等待酒精完全挥发后,再打开电源继续打印。
- 注意:撕纸刀片有尖锐边缘,请小心勿触防止割伤。
- 警告:打印头为发热部件,打印过程中或打印刚结束时,
- 不要触摸打印头以及周边部件,儿童必须在成人监护下使用。
- 警告:不要触摸热敏打印头表面和连接件。以免静电损坏打印头。
- 警告:在居住环境中,运行此设备可能会造成无线电干扰。
五、工具、用户手册下载路径:
- 进入容大官网www.rongtatech.cn,点击标题栏“服务支持”,选择用户手册、驱动下载、工具下载
- 扫描下方中文官网二维码,左上角选择"服务支持",选择用户手册、驱动下载、工具下载
-
扫描下方微信公众号二维码,选择"服务中心”,选择常见问题、驱动下载、用户手册、
注意:如遇故障无法排除,请及时联系当地售后网点或致电客服热线。
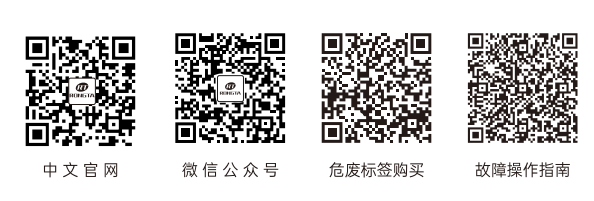
六、售后联系方式:
1.400 技术服务:
热线电话:400-800-0596,拨入400 电话后,转拨号2,标签打印机服务支持
工作时间:早上9:00-晚上20:30(周末/节假日 晚上18:00)
2.售后报修方式:
收件人:售后维修部 收 电话:15359340780
地址:福建省厦门市同安区工业集中区同辉南路88 号容大科技园
返修须知:返修机寄回时,请在箱内附上返回地址、联系方式、装箱所有物品清单及详细故障说明等必要信息,方便提高返修效率,谢谢支持!若无信息,则按寄件方信息进行返回!


 English
English français
français Deutsch
Deutsch русский
русский español
español português
português العربية
العربية 中文
中文







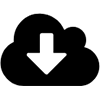
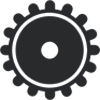
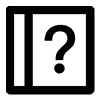


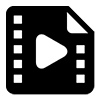
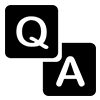
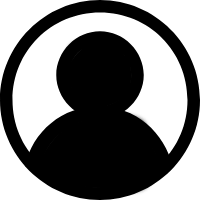
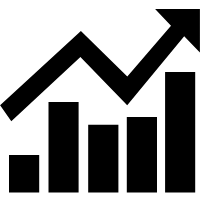
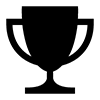
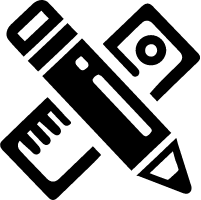
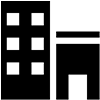
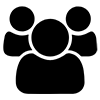
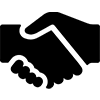

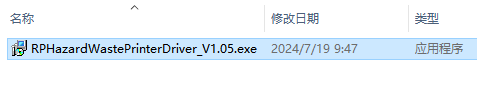
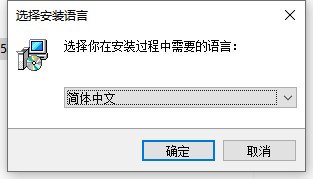
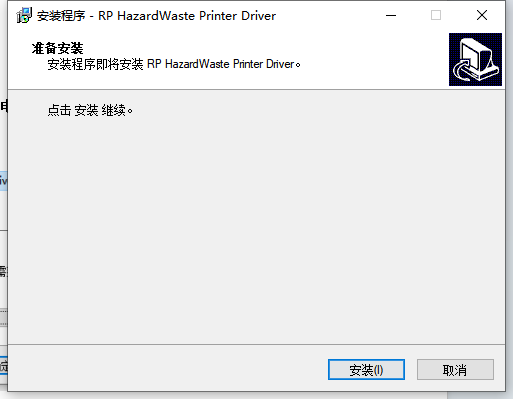
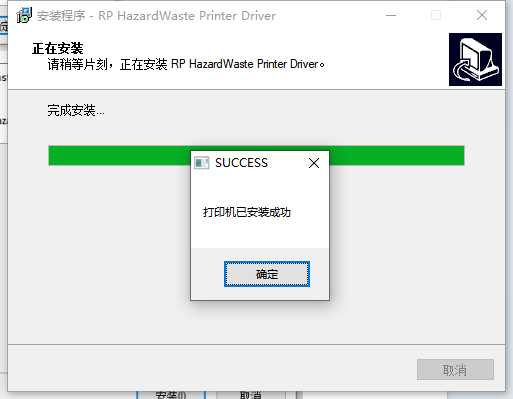
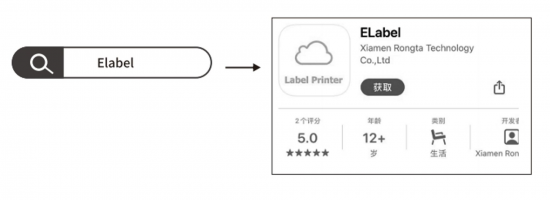
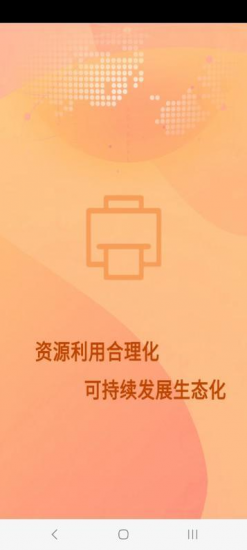
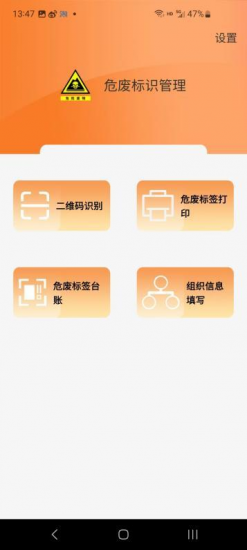
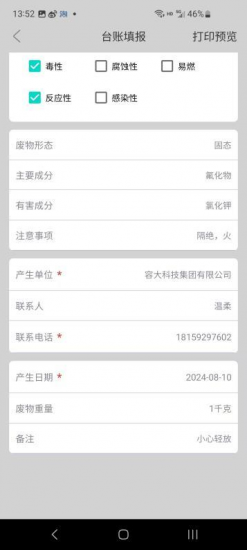
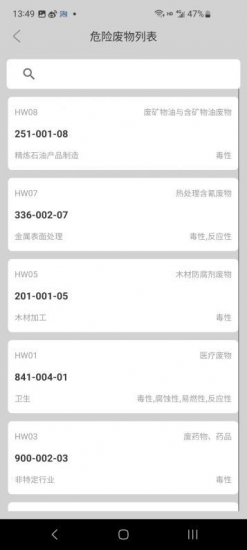
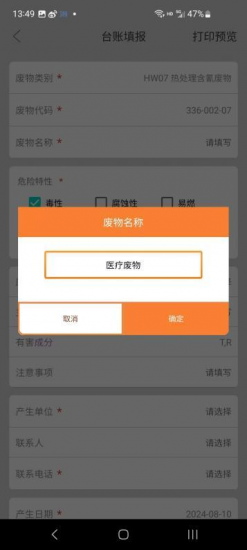
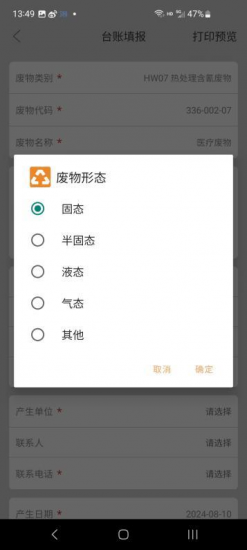
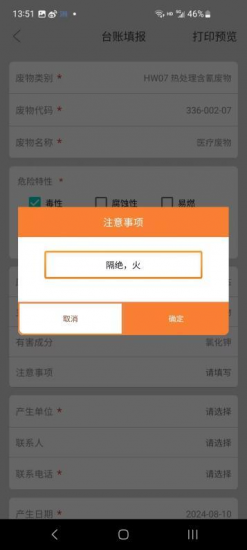
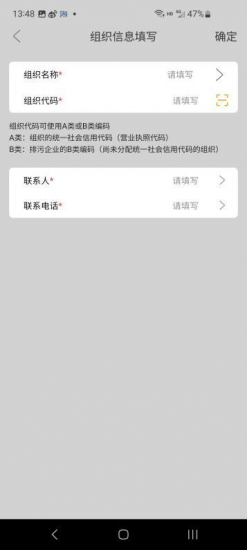
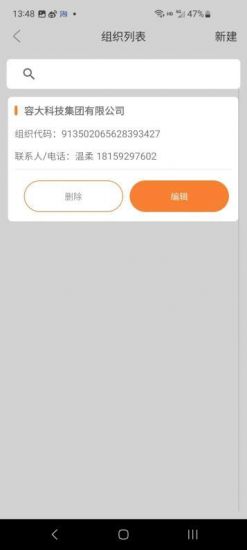
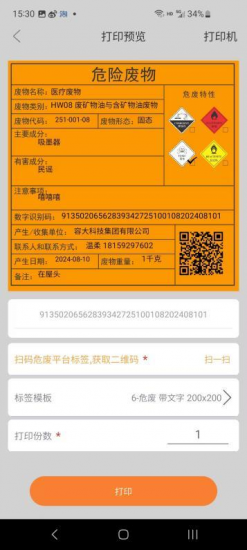
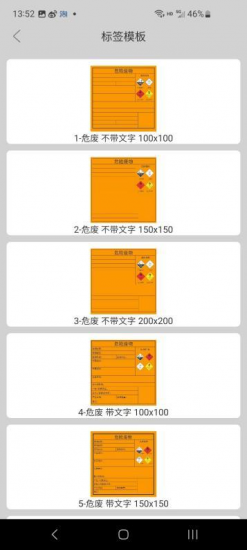

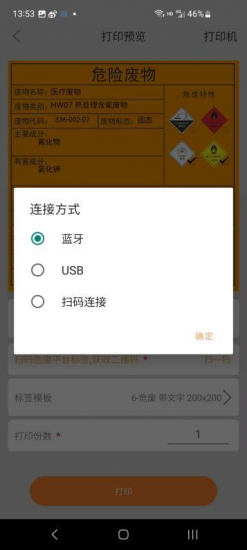
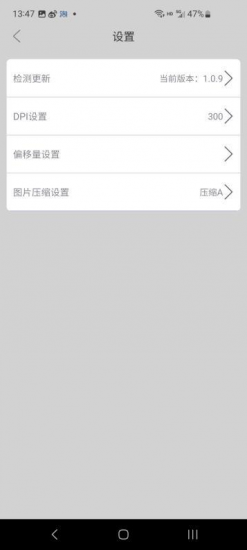
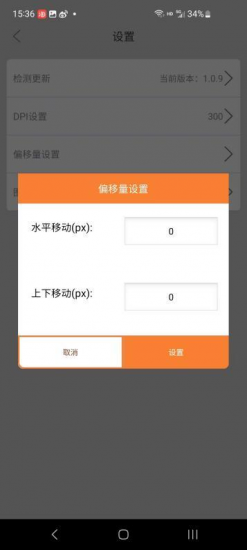
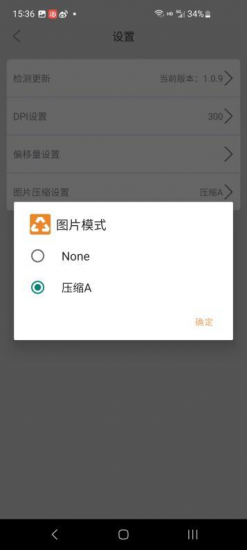
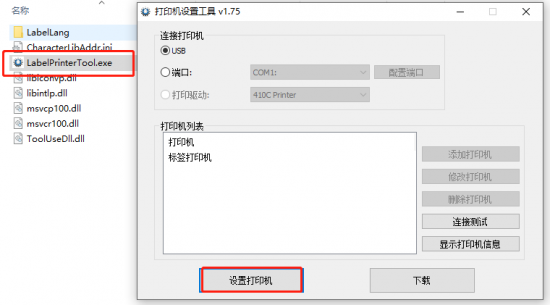
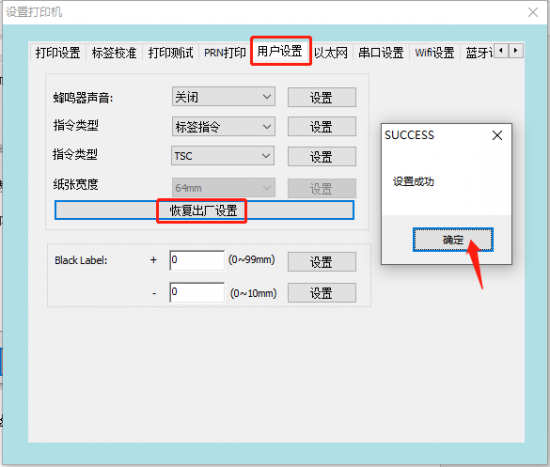

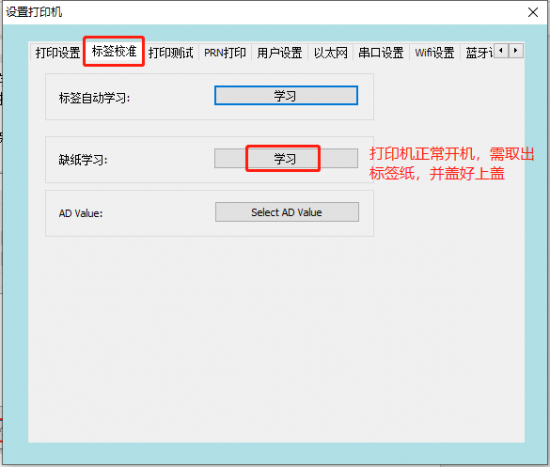
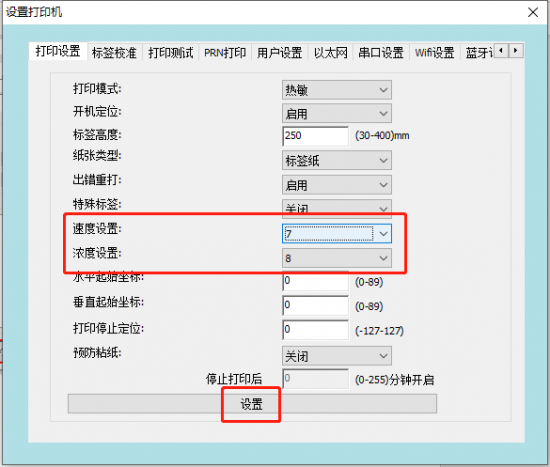
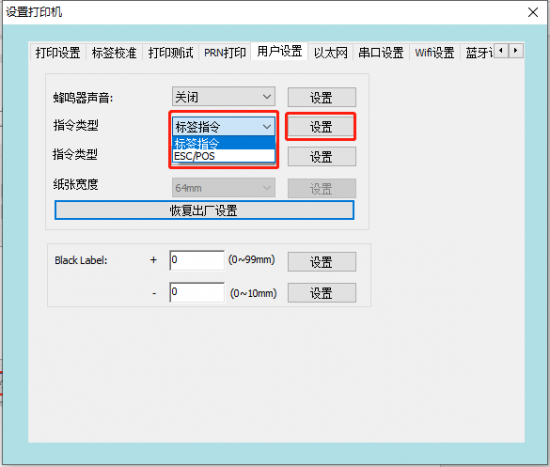
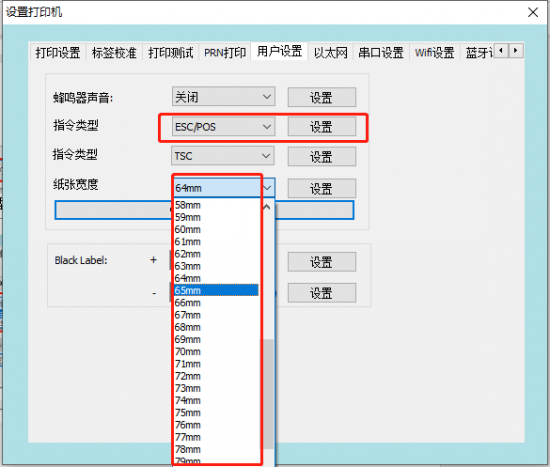
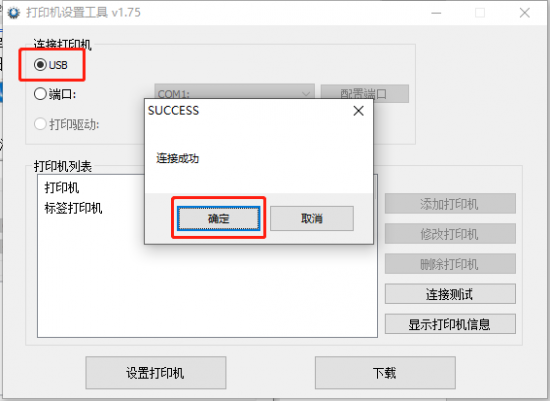
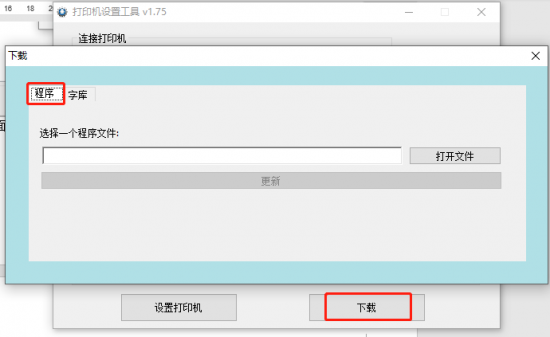
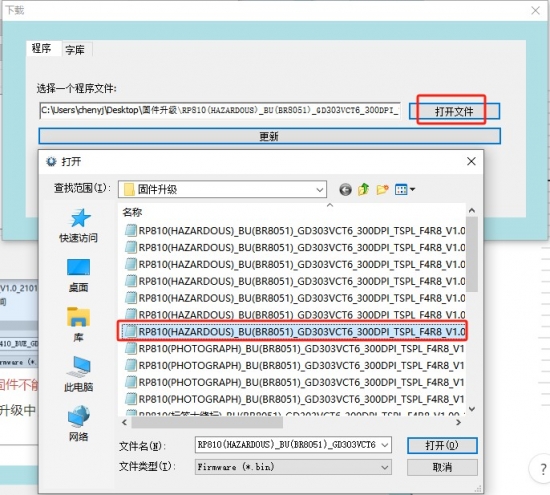
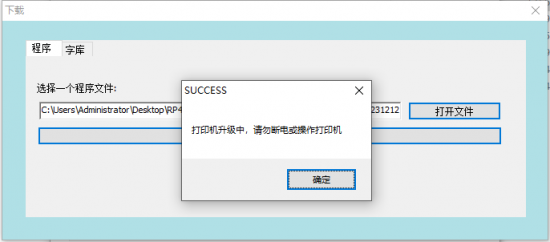
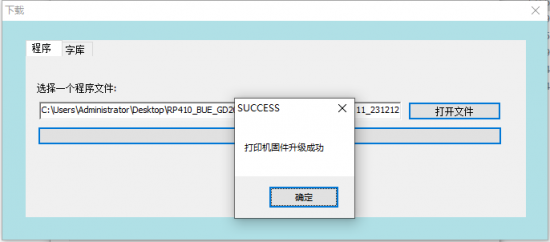
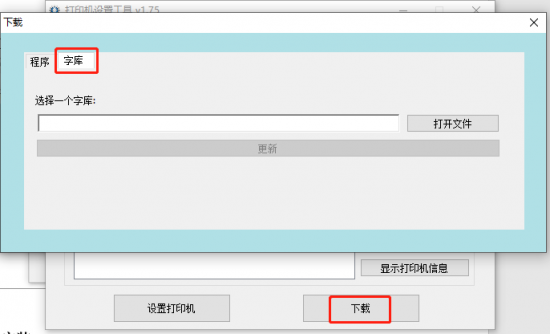
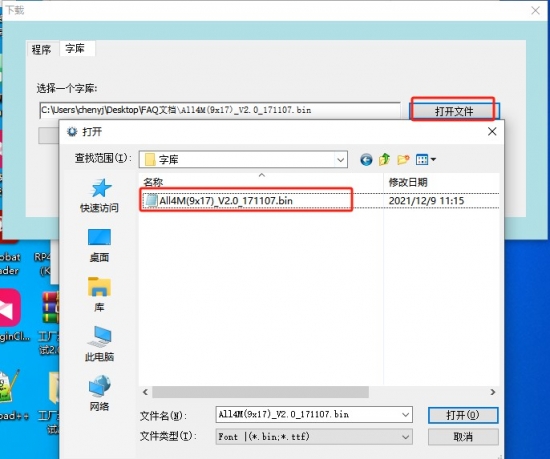
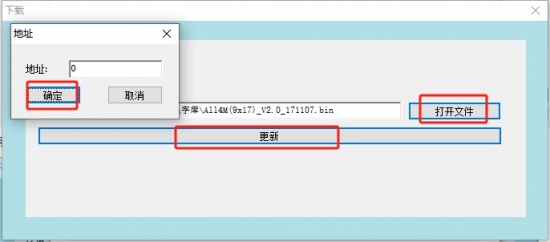
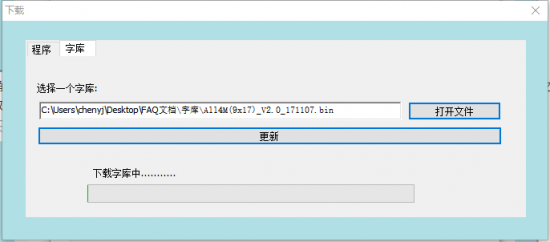
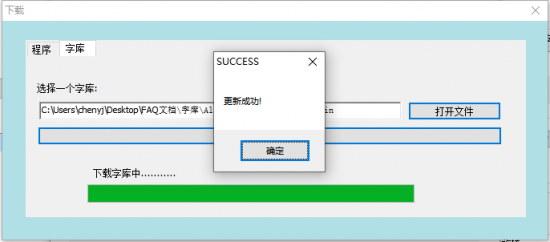
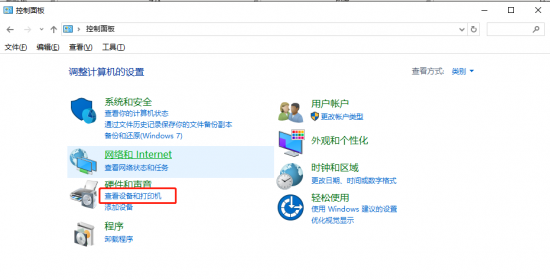

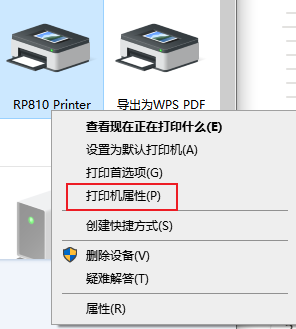
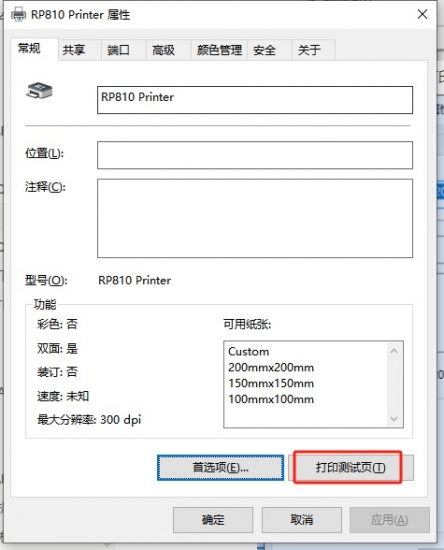
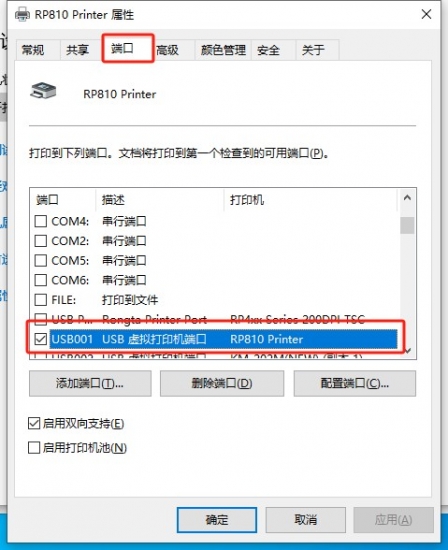
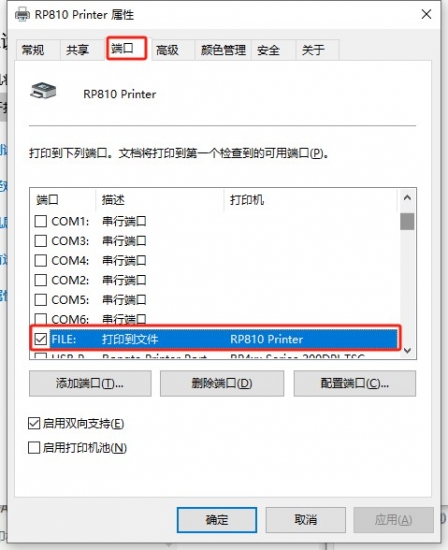
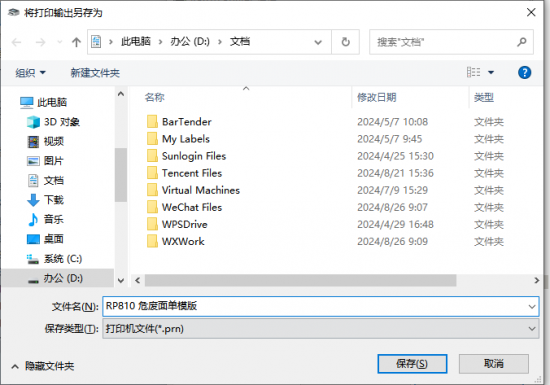
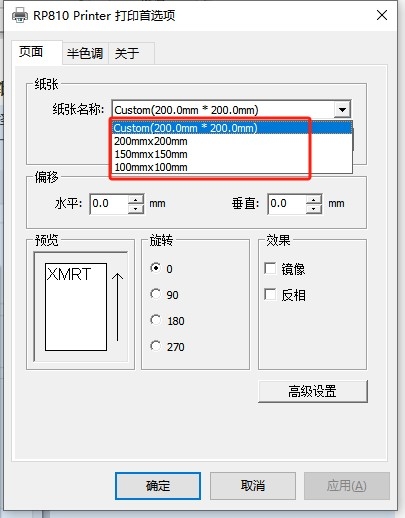
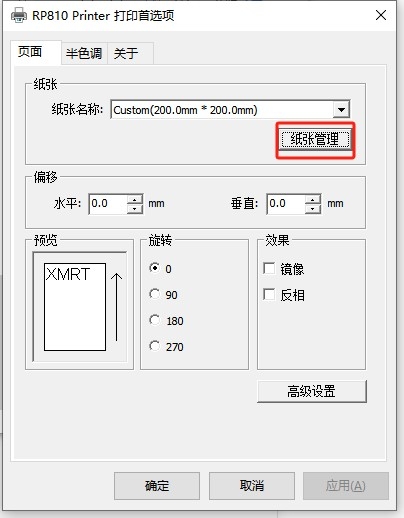
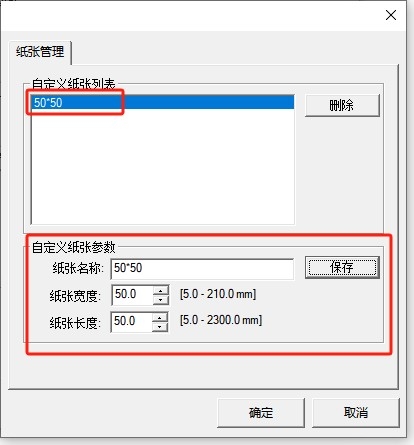
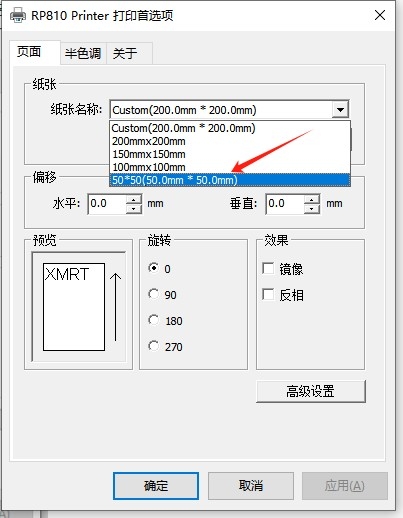
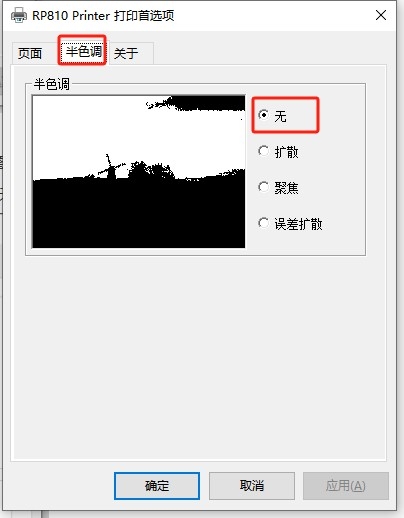
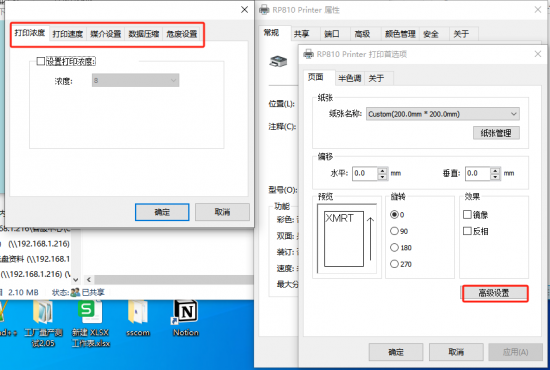
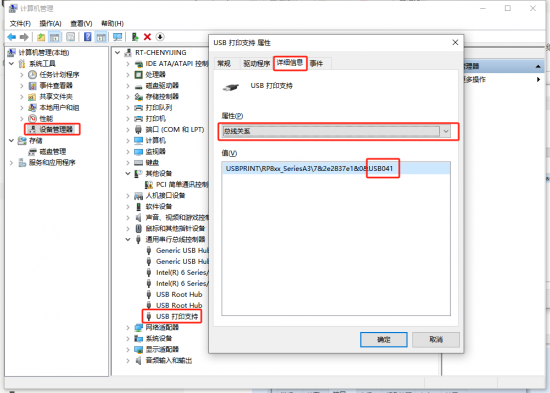
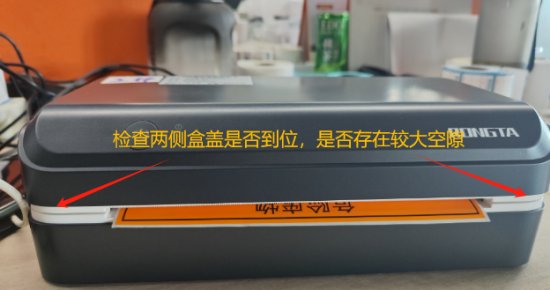



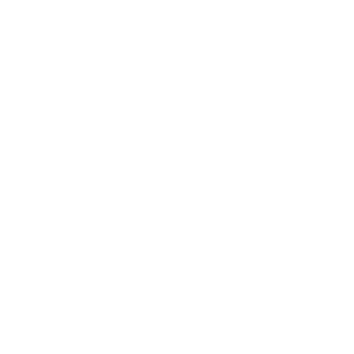


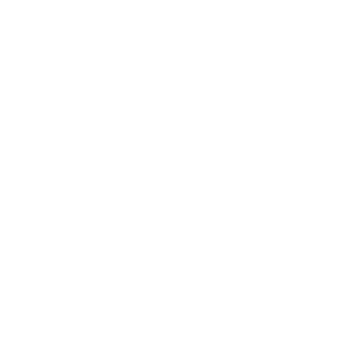



 业务咨询邮箱:
业务咨询邮箱:
